With over 300 million users across one million different organizations, Microsoft Teams is one of the most popular business collaboration tools on the market today.
Integrating natively with Microsoft 365, Microsoft Teams unites instant messaging, email, scheduling, video conferencing, file management, and project collaboration in one holistic platform to streamline how teams work in real time.
In this way, Microsoft Teams and Jotform Enterprise have shared goals: to consolidate the tech stack and accelerate productivity through automation. No wonder it’s one of our most highly requested integrations.
Today, the wait is over: We’re excited to announce the new Microsoft Teams integration for Jotform Enterprise.
What is the Microsoft Teams integration?
The Microsoft Teams integration for Jotform Enterprise helps your organization streamline workflows by automatically funneling submission data from your forms to your Teams environment. Gone are the days of manually copying and pasting form submissions into your messaging channels.
Specifically, you can use the integration to automatically
- Create Microsoft Teams calendar events (like meetings) from form submissions
- Send form submissions to text channels in Teams
- Send form submissions to direct chats in Teams
Compatible with Jotform Tables Action Buttons, Jotform Sign, Jotform PDF Editor, and Jotform Smart PDF Forms, the Microsoft Teams integration empowers you to leverage the full potential of the Jotform Enterprise platform.
No matter what industry your organization operates in, integrating Microsoft Teams and Jotform Enterprise can help boost your productivity and enhance team communication. Here are some industry-specific examples.
Who commonly uses Microsoft Teams for Jotform Enterprise?
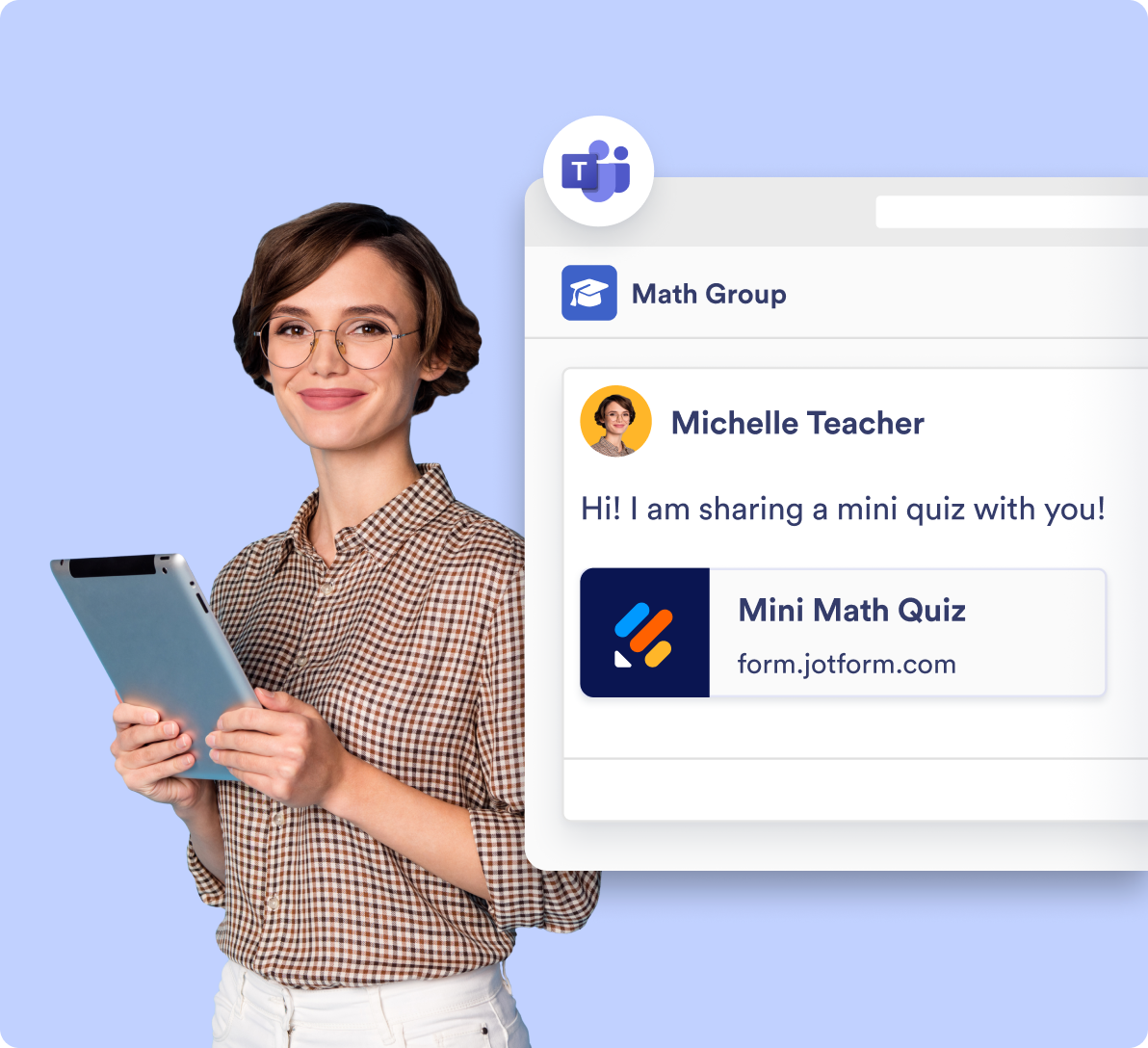
Education
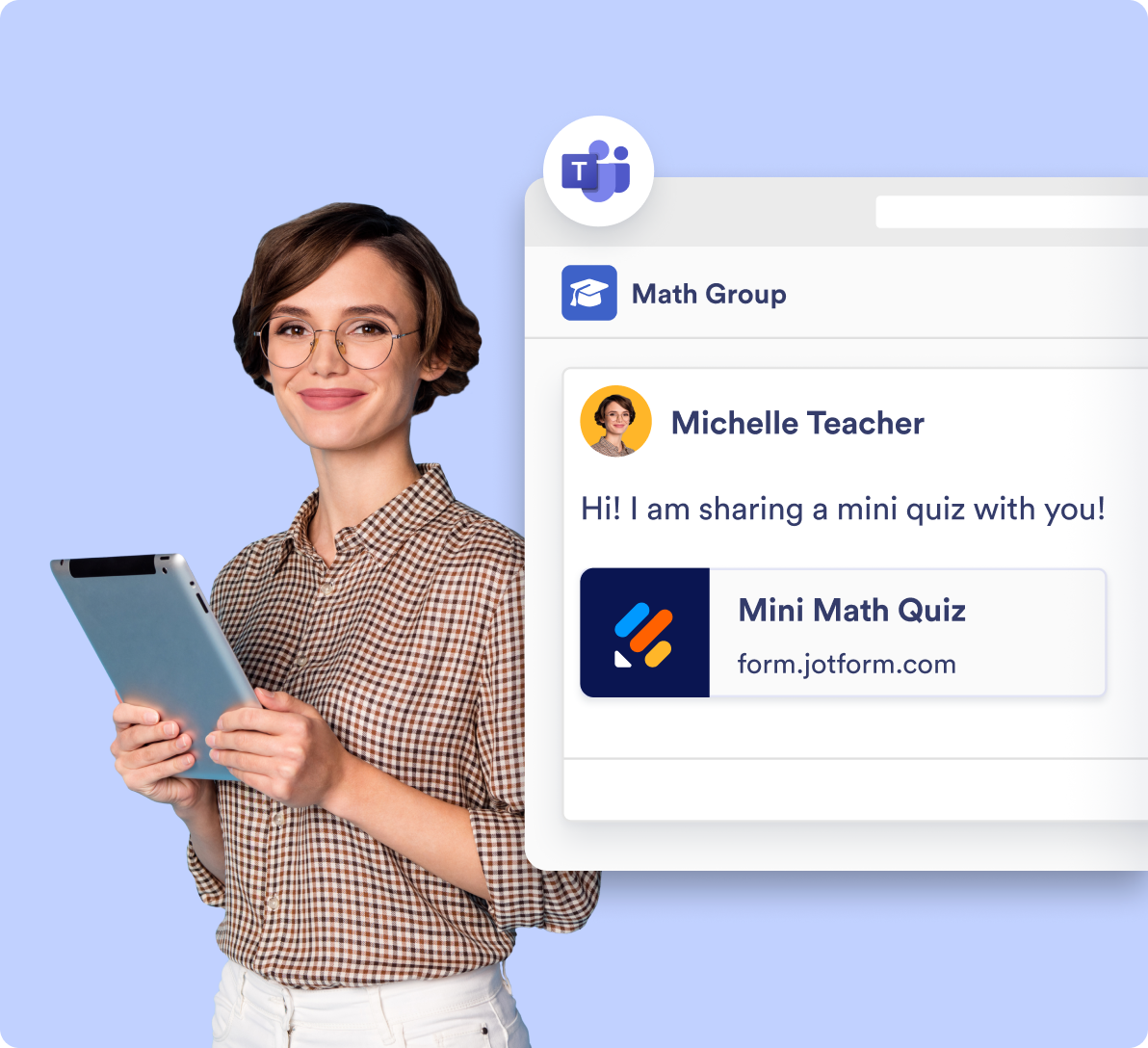
Educators can automate student conference scheduling by using forms to create Microsoft Teams meetings.
Nonprofit
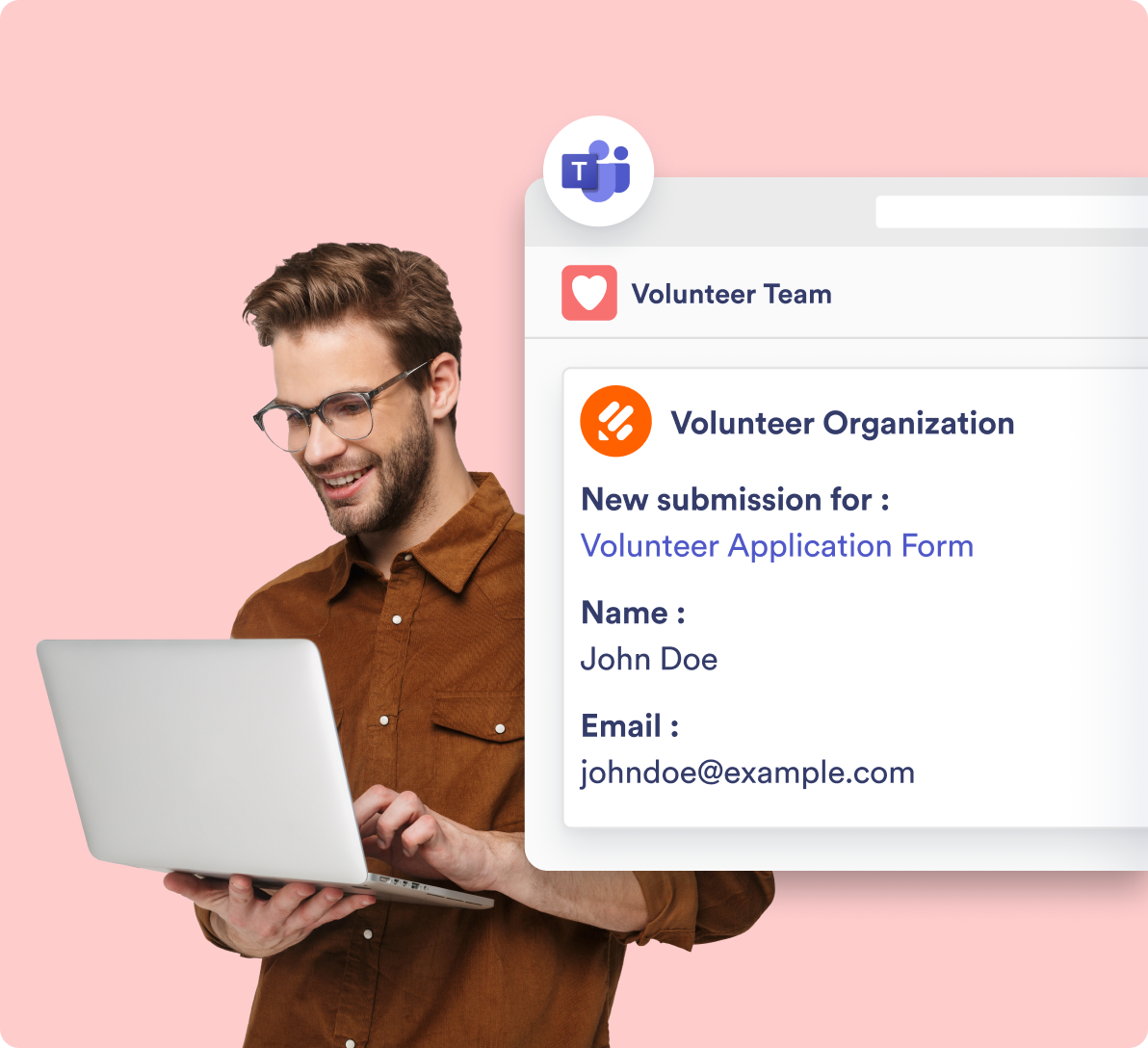
Volunteer coordinators can quickly review and discuss volunteer applications in collaborative channels.
Healthcare
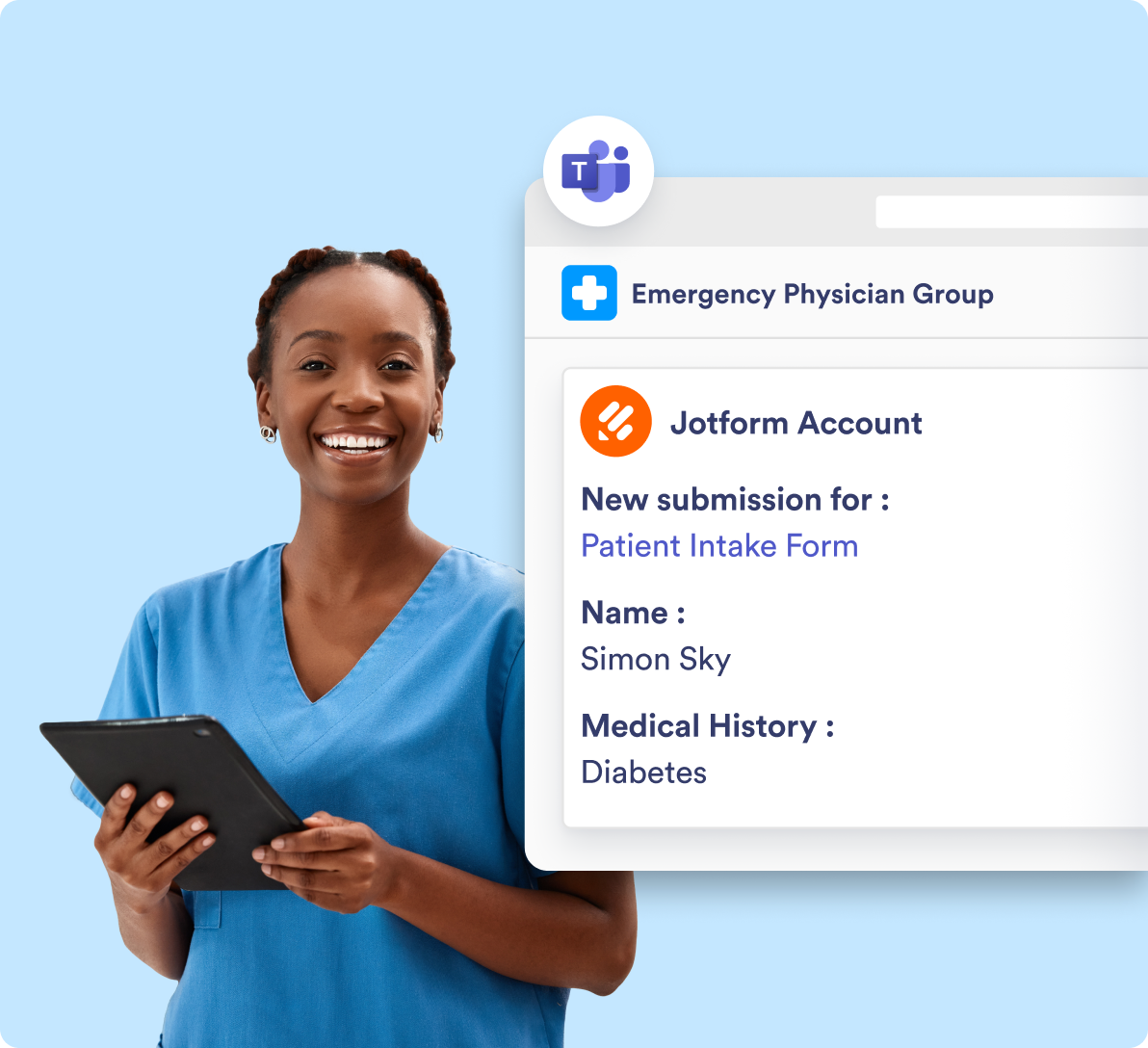
Nurses can use HIPAA-friendly forms to collect patient intake data and route it to private Teams channels for assessment.
Government
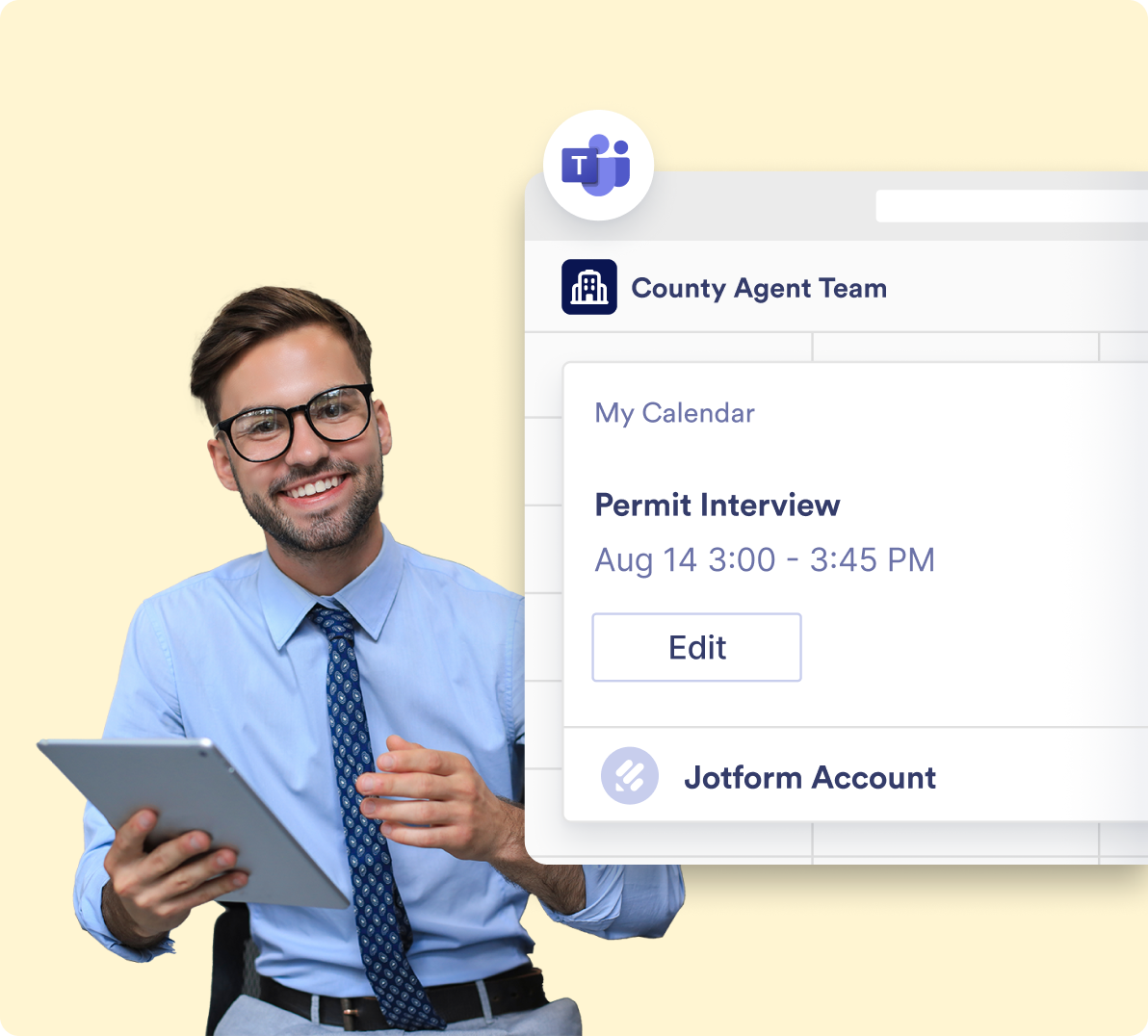
Agencies can review applications for permits and schedule follow-up interviews in Teams.
Human Resources
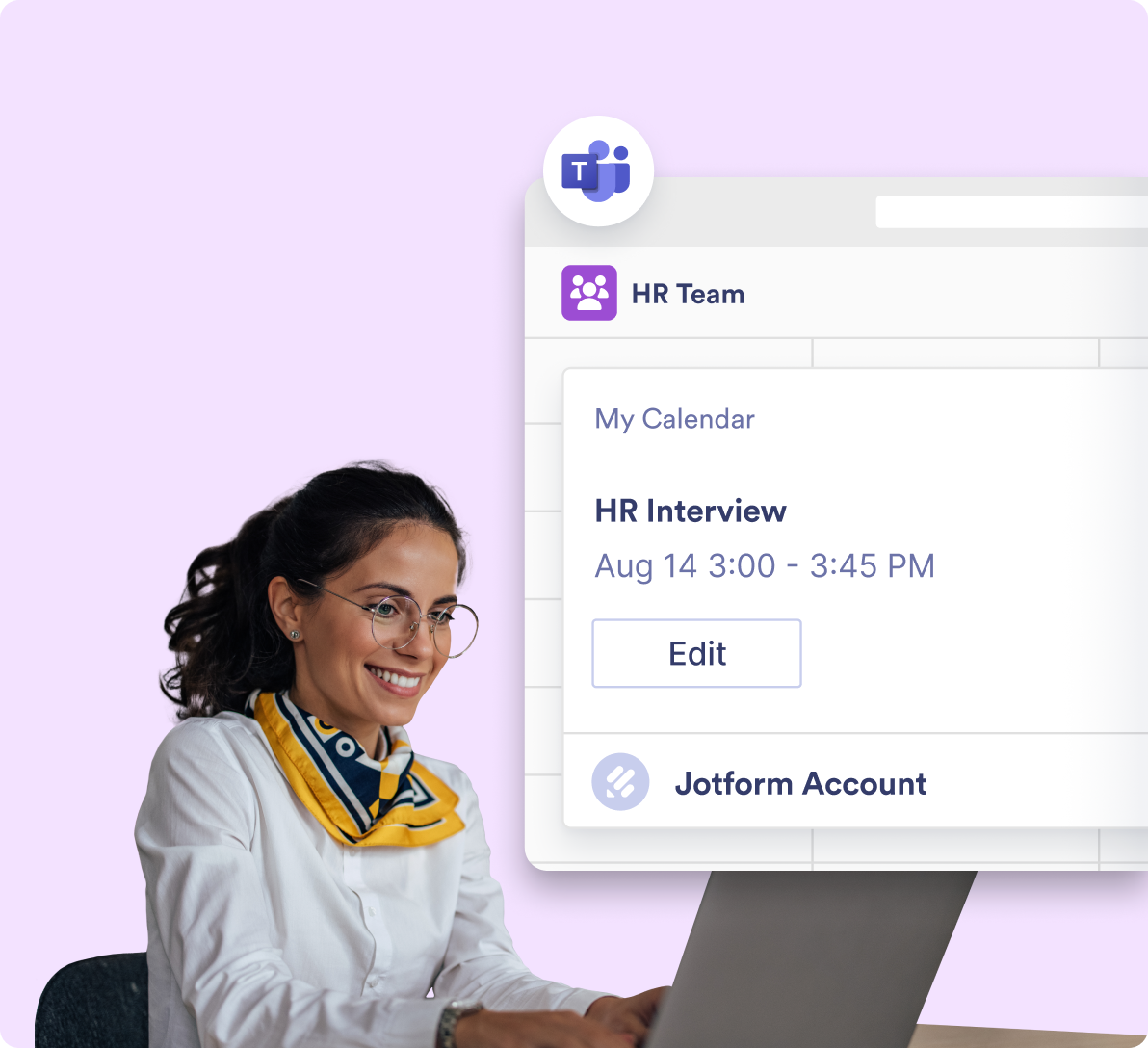
Recruiters can notify stakeholders of new candidates and use forms to schedule interviews with Microsoft Teams.
Business Services
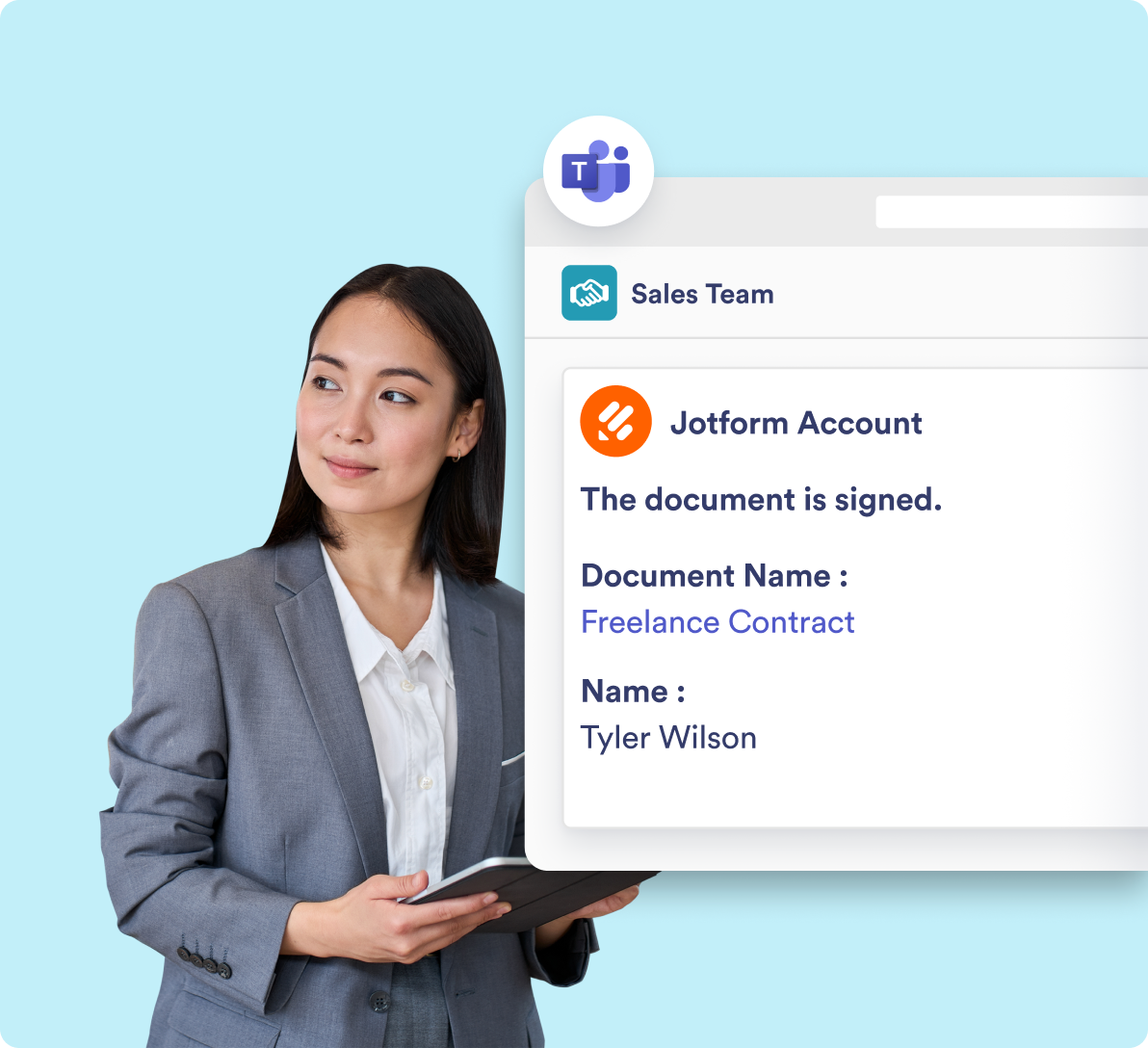
Salespeople can use professional, white-labeled scheduling forms to book Microsoft Teams meetings with leads.
How to set up the Microsoft Teams integration
Connecting your Jotform Enterprise forms to Microsoft Teams is easy! From your Enterprise home page, navigate to the form or Jotform Sign document you would like to connect to Teams, then click Edit to enter the Form Builder or Sign document builder.
In the builder, click Settings at the top, then Integrations in the left navigation menu.
Use the search bar to find the Microsoft Teams integration, and then click on it. After selecting the Teams integration, you can choose from four different actions:
- Send message to standard channel
- Send message to private channel
- Send chat message
- Create meeting
Let’s look at each of these options in more detail.
Send a message to a Microsoft Teams channel
Sharing form submission data or a signed document in a Teams channel can significantly boost organizational transparency and collaboration.
If you want to send messages through a form or Sign document to one of your Teams channels, select Send message to standard channel or Send message to private channel. Then, click Next.
Next, you will be prompted to authenticate your Microsoft Teams login information. Click the green Authenticate button, then sign in to your Microsoft Teams account. Please note that this integration only supports work and school accounts, not personal Microsoft accounts.
After authenticating your account, you can customize how you would like your form submissions to appear in your Microsoft Teams channels. In the example below, I will connect a product feedback form to a product team channel. Let’s look at all the available customization options:
- Select the team to which you would like to send your messages.
- Select the channel in which you would like to send your messages.
- Customize a title for your messages. You can type a custom message title here or select form fields to generate message titles dynamically.
- Select the form fields you would like included in your Teams channel messages.
- Optional: Add View submission and Edit submission action buttons in your channel messages.
- Optional: Choose to send new, updated messages when form submissions are edited.
Once you have tailored the message settings to your liking, click Save.
After saving, you can view the action you created and create new actions. You can send messages in channels and chats and schedule meetings all from a single form.
Now that the integration is active, form submission data will be used to create new messages in your Microsoft Teams channel.
Send a direct chat message in Microsoft Teams
Sometimes you might need to send form submissions directly to certain people in your organization, such as specific stakeholders, team members, and managers.
If you want to use a form or Sign document to send direct messages in Teams, select Send chat messages from the Microsoft Teams integration setup page, and then click Next.
Next, you will be prompted to authenticate your Microsoft Teams login information. Click the green Authenticate button, then sign in to your Microsoft Teams account.
After authentication, you can customize how you would like your chat message to appear in Microsoft Teams. In this example, I’m using a job application form to send messages about new applicants to a hiring manager:
- Select the user you would like to send your messages to.
- Customize a title for your messages. You can type in a custom message title here or select form fields to generate message titles dynamically.
- Select the form fields you would like included in your messages.
- Optional: Add View submission and Edit submission action buttons in your messages.
- Optional: Choose to send new, updated messages when form submissions are edited.
Once you have tailored the message settings to your liking, click Save.
Now that the integration is active, form submission data and signed documents will be used to send direct message chats in Microsoft Teams.
Create a meeting in Microsoft Teams
Last but certainly not least, the Microsoft Teams integration allows you to schedule meetings automatically. This feature can be super helpful for syncing calendars using powerful, professional-looking scheduling forms.
To start automating meeting scheduling, build a scheduling form that includes the Appointment form field. The Microsoft Teams integration uses this widget to determine meeting date, time, and duration. Next, select Create meeting from the Microsoft Teams integration setup page, then click Next.
Next, you will be prompted to authenticate your Microsoft Teams login information. Click the green Authenticate button, then sign into your Microsoft Teams account.
After authentication, you can customize how you would like your meetings to appear on your calendar in Microsoft Teams. For this example, I’m using a sales appointment scheduling form to automatically create meetings on my calendar:
- Customize a title for your meeting. As you can see, I used a combination of custom text and dynamic form fields for my meeting title.
- Add meeting attendees.
- Choose which form fields will determine your meeting time and duration. These fields are most easily filled from the Appointment form field.
- Select which form fields you would like included in your meeting description.
- Optional: Choose to automatically generate a PDF with meeting details.
- Optional: Choose to collect file uploads through your form and attach them to your meeting in Teams.
- Optional: Choose to schedule new, updated meetings when form submissions are edited.
Once you have tailored the meeting settings to your liking, click Save.
Now that the integration is active, form submission data will automatically create meetings in your Microsoft Teams calendar. Additionally, since Microsoft Teams calendars sync with Outlook, these meetings will also be accessible on your Microsoft Outlook calendar. Below is an example of a meeting scheduled in Teams using a sales appointment form.
Expanding the meeting, we can see all the details transferred from the scheduling form.
Supercharging your productivity
Integrating Microsoft Teams with Jotform Enterprise is a winning solution for any organization looking to boost productivity and collaboration. Save yourself the hassle of manually sharing form submissions with your team, and spend more time focusing on impactful work.
Want to learn more about the Microsoft Teams integration for Jotform Enterprise? Register for our upcoming webinar, and check out our help guide.



















































































































Send Comment:
2 Comments:
178 days ago
That's a lot of background to absorb.
192 days ago
I am interested in integrating Teams with our Enterprise Jotform account but the permissions the app requires seems excessive, notably the ones below.
Do the permissions apply to all Teams in our organization's account? I am a Global 365 Admin, if I use the Teams integration using my O365 credentials does that allow Jotform access to all of our Teams?
Read all users' full profiles
Add and remove members from teams and channels
Have full access to your calendars