Steps to set time limits in Google Forms
- Sign into your Google account.
- Open the form.
- Click on the three-dot icon and choose Get Add-ons.
- Search for the formLimiter add-on and install it.
- Click Allow.
- Click Done.
- Close the add-ons window.
- Click on the dropdown menu and choose date and time.
- Click Set.
- Click Save and Enable.
Online forms like Google Forms let you easily collect large amounts of information. But there are also times when you might want to stop collecting submissions to a form. For example, you might only want to collect survey data for a certain time period.
You could manually close the form, but that’s inconvenient and impractical when you have a busy workload. Fortunately, you can set limits for your form submissions in Google Forms to automatically close a form at a certain time.

Looking for the best alternative to Google Forms?
Jotform’s full-featured form-building solution is mobile-friendly and has the most integrations in the industry. Use it to collect payments, automate workflows, gather leads, and more.
How to manually close your Google Form
First, let’s look at how to manually close a Google Form:
- Sign in to your Google account and open the form you want to stop accepting submissions for.
- Click the Published button at the top-right above your form.
- Toggle off Accepting Responses. It will now say Not accepting responses.
- Add a message for respondents to tell them that your form is closed.
- Now your form will stop accepting new submissions.
How to automatically close a Google Form at a certain time
While Google Forms doesn’t automatically allow you to put a time limit on your forms, you can accomplish this by installing a Google Forms add-on. Here’s how.
- Sign in to your Google account.
- Open the form that you want to add a time limit to.
- Click on the three-dot icon in the top right and choose Get add-ons.
- Search for the formLimiter add-on and install it to your account.
Create forms seamlessly in Google Workspace with Form Builder by Jotform. Discover more now!
- You’ll receive a notification asking if you trust formLimiter. Click Allow.
- Once formLimiter has been installed, click Done.
- Close the Add-ons window.
- You should now see a small window to the right of your form. If not, click the Add-ons puzzle piece icon at the top of your form and choose formLimiter.
- Under the Limit Type heading, click on the dropdown menu and choose date and time.
- Choose the due date and time when you want the form to close. Click Set.
- Add a custom message that your respondents will see once the form is closed. This message should explain that the form is no longer accepting submissions. Once you’ve drafted the message, click Save and Enable.
The form will now close to submissions at the date and time that you’ve specified.
Pro Tip
You can also manually close your Google form by toggling off the Accepting Responses button in your form.
Setting time limits with Jotform
While it takes a little extra work and an add-on to set time limits with Google Forms, Jotform offers this functionality without requiring you to download an add-on.
- Start by logging in to your Jotform account.
- Open the Form Builder.
- Create or open the form that you’d like to add a time limit to.
- Click on Settings and select Form Settings.
- The Form Status dropdown will give you several options, including “Disable on date” and “Disable on submission limit.”
- Choose Disable on date and enter the time and date when you want the form to stop accepting submissions. The dropdown calendar makes it easy to choose the appropriate time and date. The time is displayed in a 24-hour format and is in Eastern Standard Time.
Jotform offers other time-related options, too, like adding a timer to your form. The timer will limit the amount of time respondents have to complete the form. It’s ideal for timed tests or surveys when you want to encourage respondents to quickly give their initial reactions. The timer displays on all of the form pages, so respondents can keep an eye on how quickly they’re progressing through the form.
- To add a timer, start by logging into your Jotform account.
- Open up the Form Builder.
- Create the form that you’d like to add a time limit to.
- Click Add Form Element on the left.
- Select the Global Countdown Jotform widget.
- Add the widget to your form.
- Choose the amount of time that you’d like respondents to have.
- Update the widget from the bottom of the widget settings menu.
Try the Quiz countdown feature!
Using time limits to create a sense of urgency
When you set time limits on a form, you can generate a sense of urgency in your audience. When you share your form, note the fact that time is limited and the form will stop accepting submissions at a certain date. This sense of urgency can encourage your audience to fill out your form right away, rather than putting it off until later and likely forgetting about it. This strategy may help increase form submissions.
See also Jotform’s in-depth guide about: Google Forms
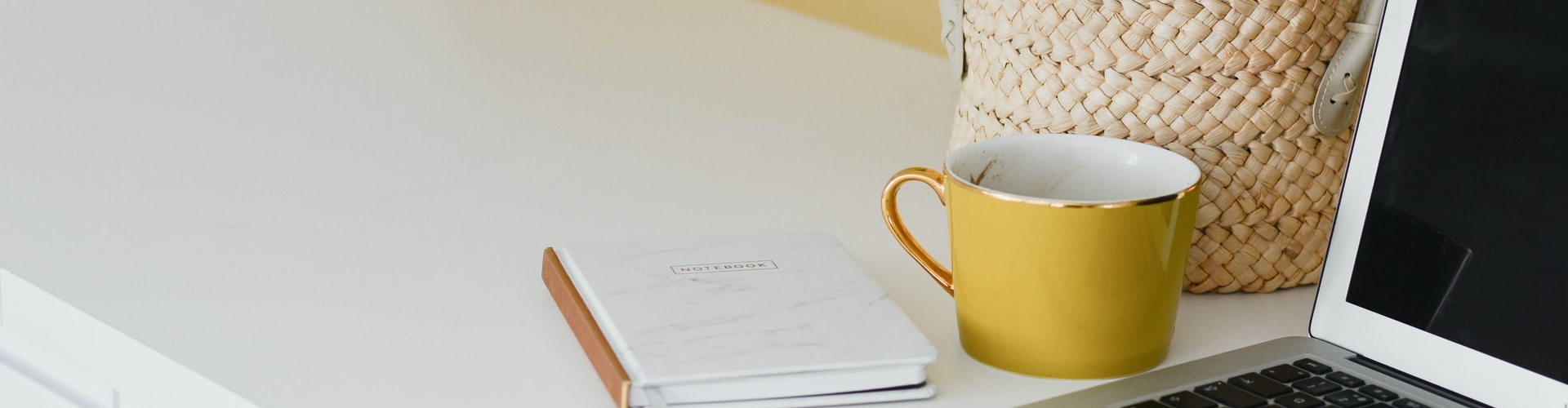





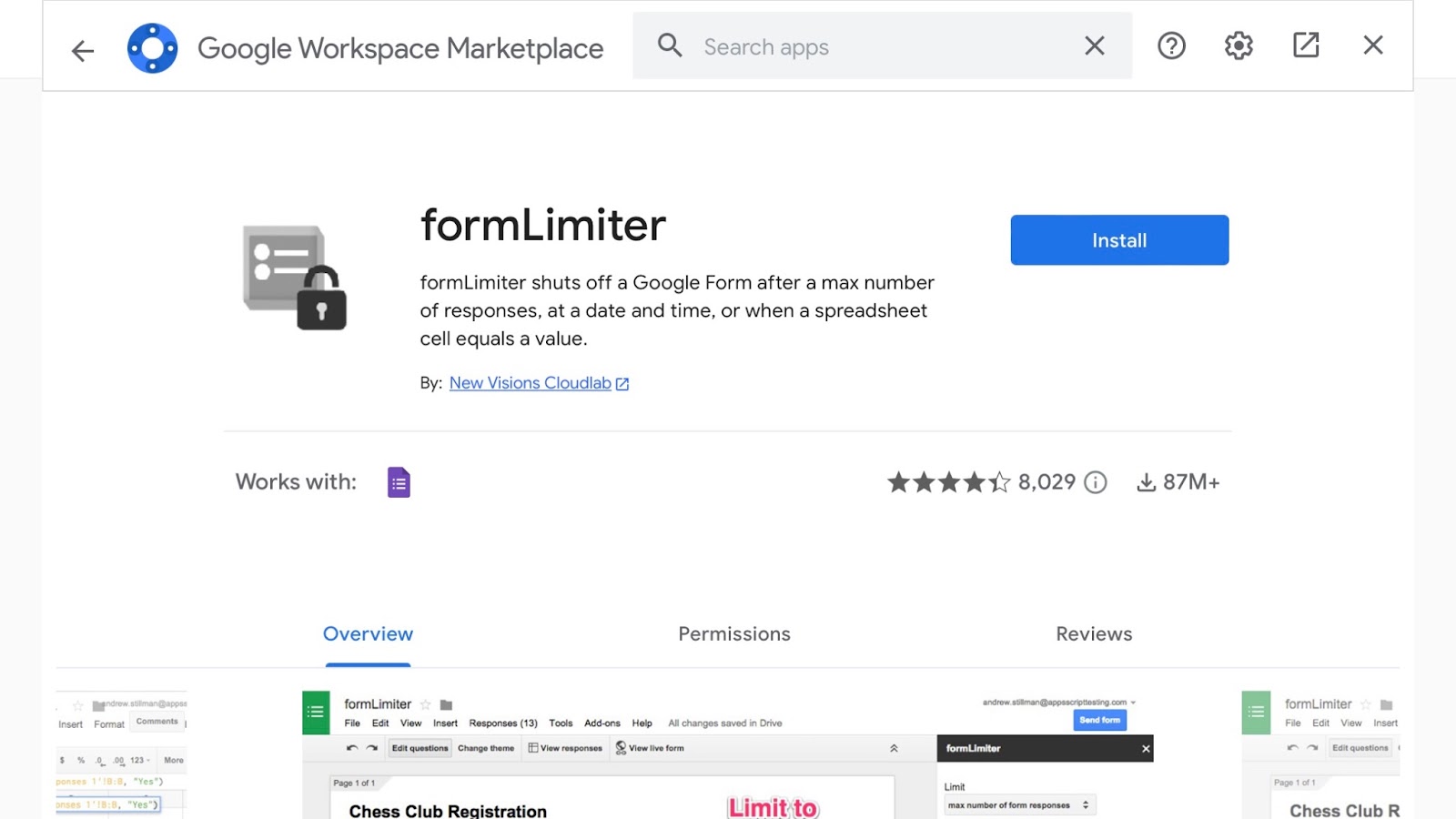




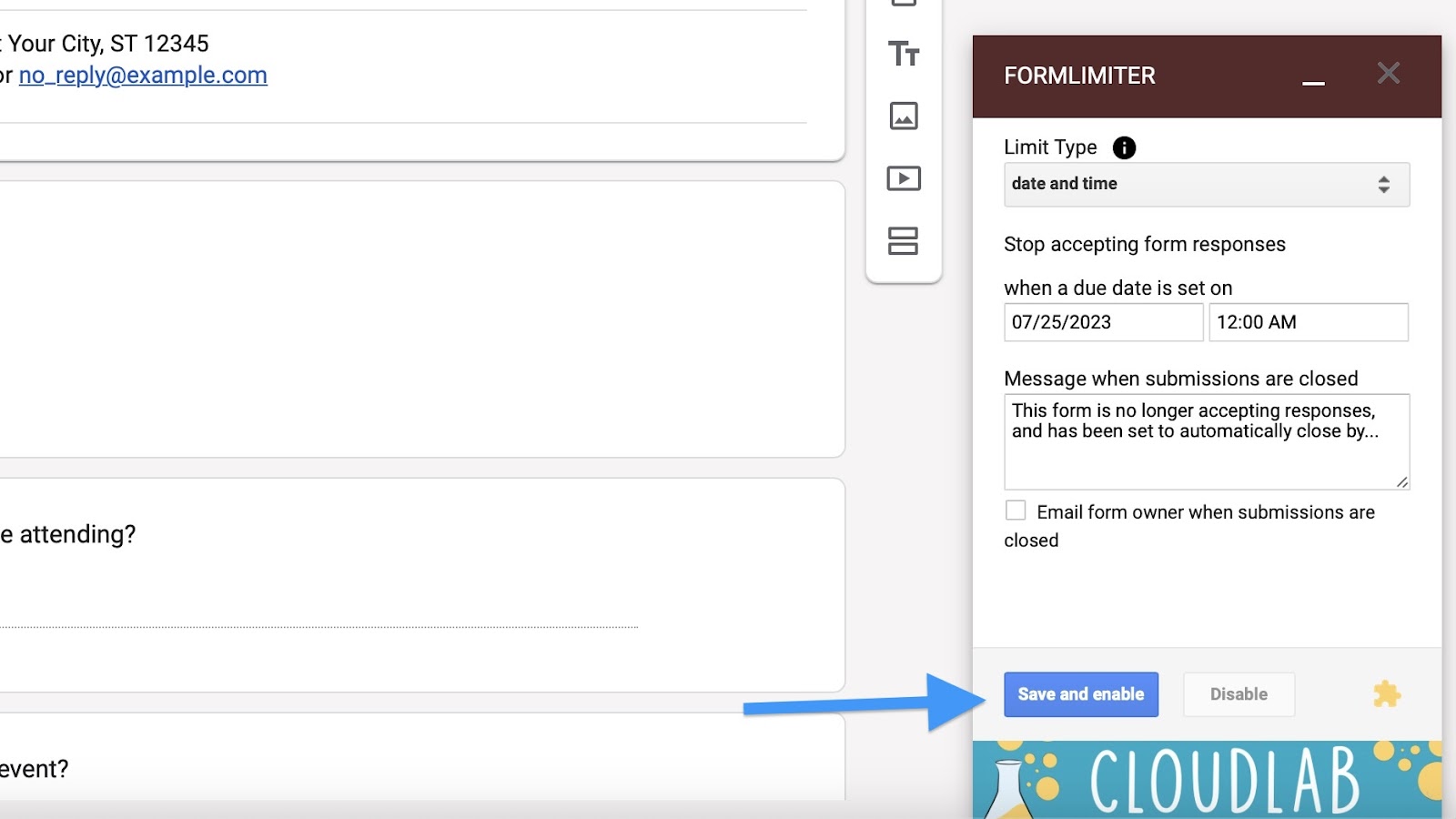
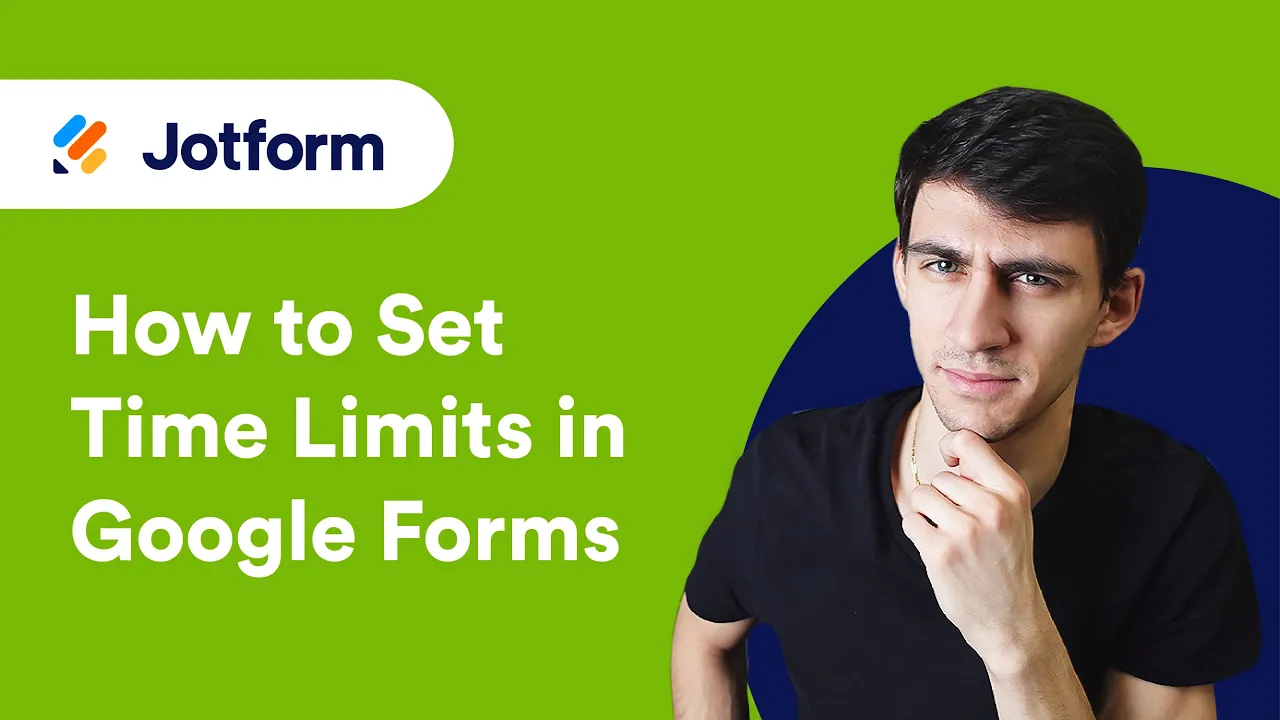



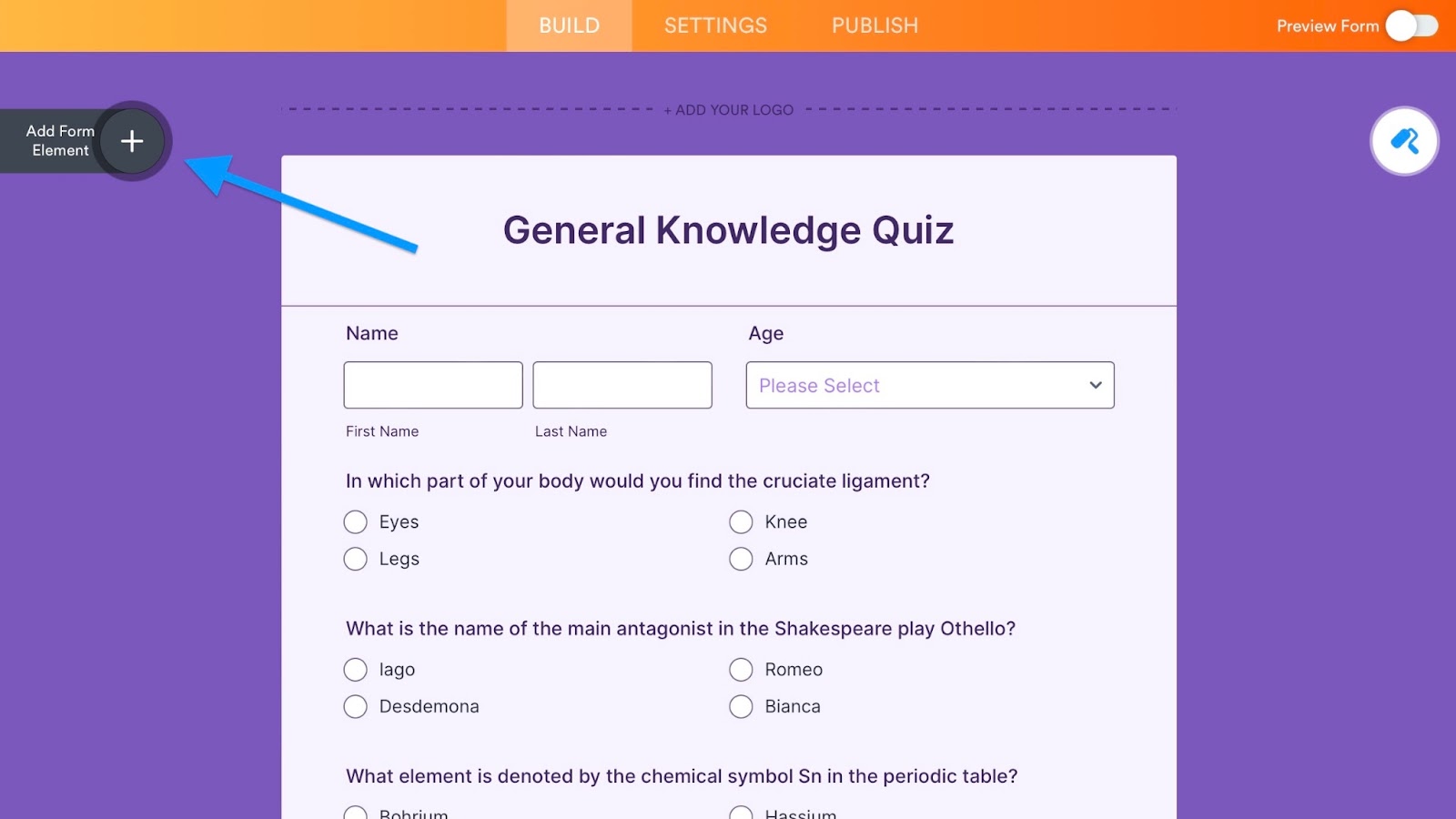
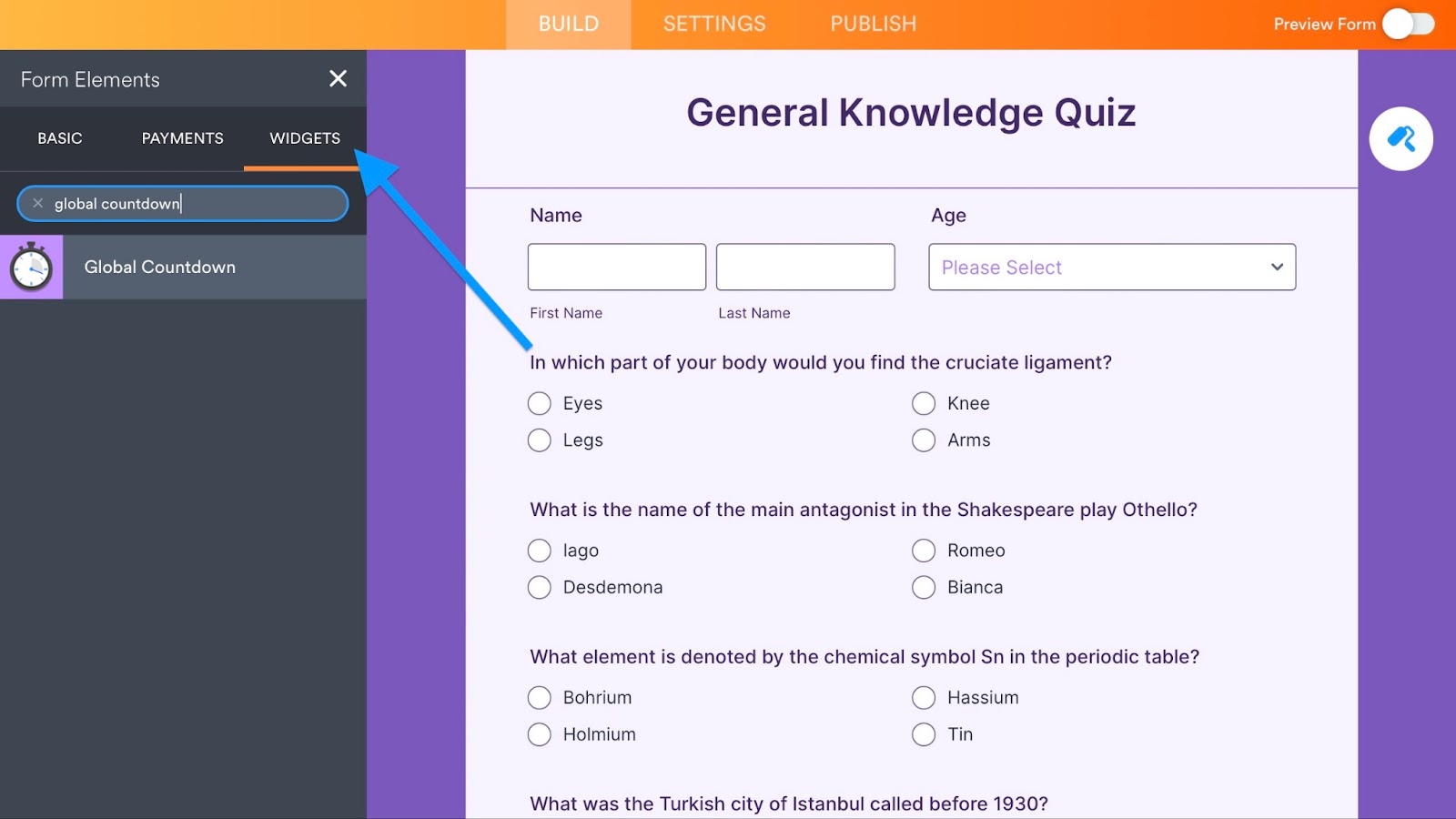

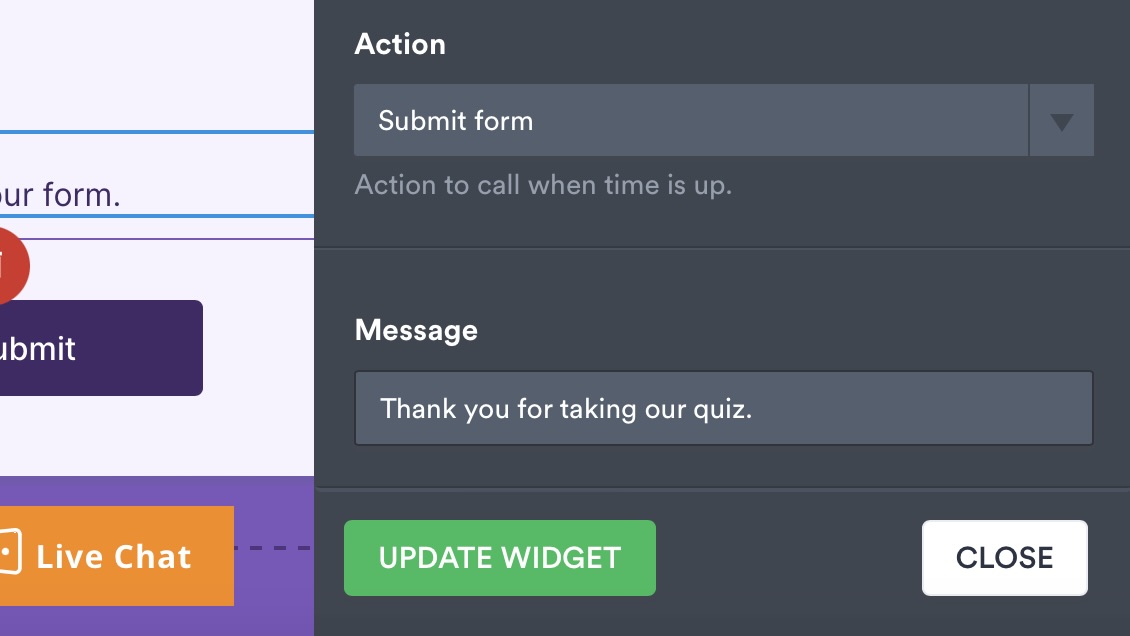






































































































Send Comment:
2 Comments:
239 days ago
@John - Thanks for this write up. I was a Google Form guy, but I just purchased a Jotform account to take advantage of the timer functionality. One question, do you know if you can limit the timer from starting until a certain page? I have page 1 as the descriptive Welcome page, but the quiz is on page 2. I'd love to have that timer starts when the users clicks 'next' to go to page 2. Thanks!
More than a year ago
What will happen if iam respond ed,but didn't submit the form..and the time limit is ended