The Address is one of the elements in the Form Builder with multiple fieldsets. Jotform recommends this field when setting up a third-party integration as it is optimized to match the appropriate fields automatically. The field also responds to your browser’s autofill to automatically fill in your saved addresses.
Adding the Address Field
The Address field is under the Basic Elements of the Form Builder. Click or drag and drop it to add.
Setting up the Address Properties
Clicking the cogwheel icon on the right side of the Address field opens its properties. There, you’ll find the following tabs:
General
In the General tab, you will find the following options:
- Question Text — This will be the label of the Address field.
- Label Alignment — You can align the label to the left, right, and top. You also have the option to apply this alignment to all other fields.
- Required — Toggle this to Yes to select which input to require.
- Sublabels — Change the sublabels or remove them.
- Duplicate Field — Click the Duplicate button to duplicate the field with all its settings.
Options
In the Options tab, you can set the following:
- Visible Options — You can select to display or hide specific input from the Address field. The Country is not selected by default.
- Default Country — You can select which Country to be the default, but this option is hidden until you enable the Country selection.
- State Options — When you select Text Box, users must enter the State. If you select American States, the Default Country dropdown and Country from the Visible Options will be hidden.
Advanced
The Advanced tab is where you can set and find the following:
- Placeholder — Enter the values if you want to display a sample or temporary data to the fieldsets.
- Hover Text — Use this to display information when you hover your mouse to the field.
- Shrink — This shrink down the field. It’s useful for aligning two elements in one row.
- Hide Field — Toggle this to hide the field from your form.
- Field Details — This is where you’ll find the Unique Name and IDs of the field. For more information, visit: How to Find Field IDs and Unique Names.




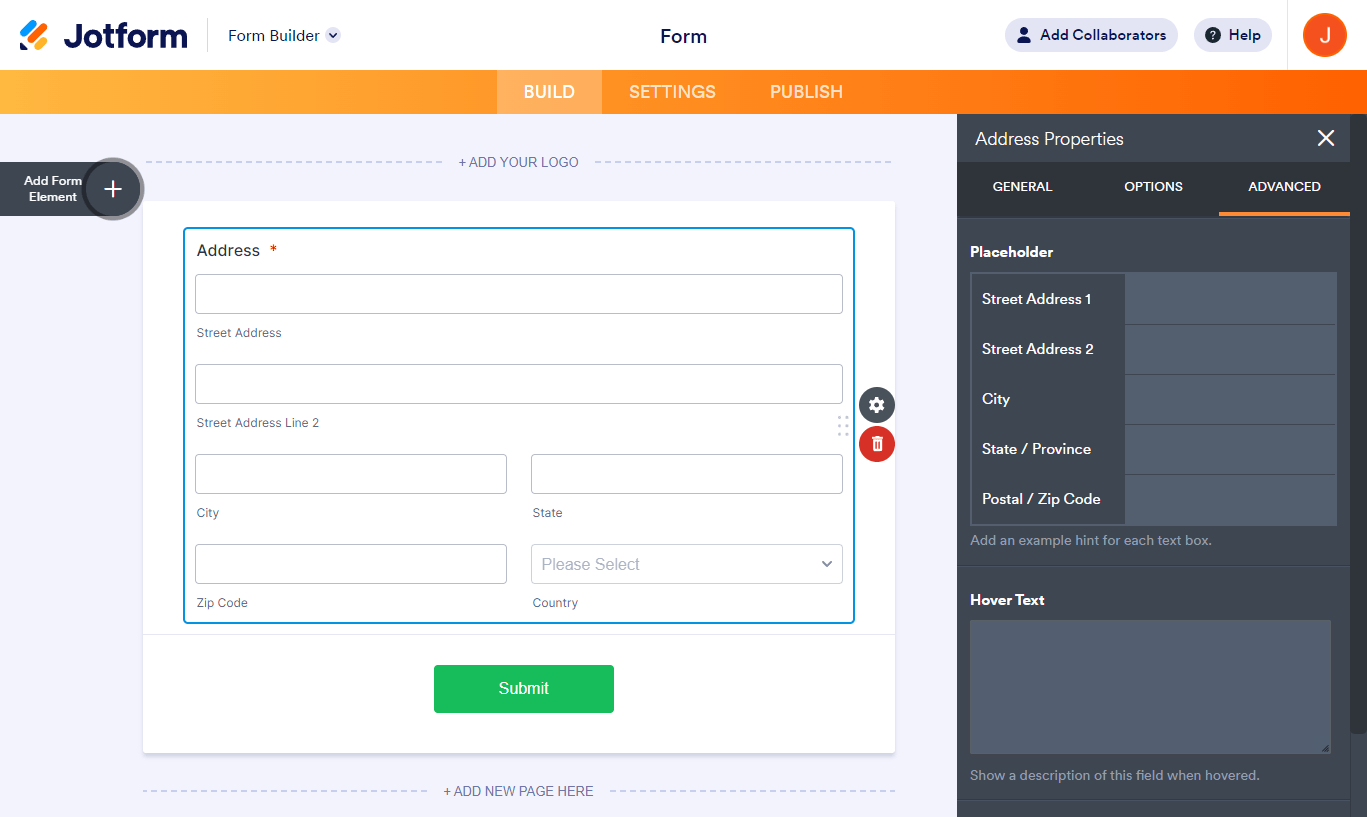

Send Comment:
1 Comments:
More than a year ago
I am unable to map this widget in a prefill table?