Quizzes or exams allow you to assess participants’ knowledge, understanding, or skills. Jotform’s Quiz Form lets you turn your form into a quiz or exam, compare the form fillers’ input to your defined correct answers, and display the results after submission. This feature can be useful for educators, trainers, or anyone conducting assessments.
To turn your form into a quiz or exam
- Go to Quiz Form, then select Open Quiz Form at the bottom.
- Select Allow in the authorization dialog.
- In the Form Picker dialog, choose your form, then select Continue in the lower-right corner.
Note: You can perform the same steps above to change the answers or view the results of forms already connected to Quiz Form.
- Configure your desired features under Options.
Here are the available options:
- Email Results to — Sends a copy of the results to the provided email. For example, you can enter your email address to get a copy of the form fillers’ answers and results after submission.
- Use Custom Email Page — Opens an editor where you can customize the emailed results.
- Show Results to user after submission — Displays the Results page to the form filler after clicking on the submit button.
- Open results page inside form’s frame (if form is embedded) — If this option is enabled and the form is embedded, the results are displayed after submission without leaving the parent window.
- Use Custom Results Page — Opens an editor where you can customize the displayed results.
- Include Correct Answer on Incorrect response (for default results page) — Displays the correct answers on the results page.
- Specify the correct answers to your form questions.
- Once you’re done, select Save Quiz at the bottom.
Your quiz form is now ready. Send the form URL to your participants or embed the form into your website. You can give it a try in this demo form.
See also: Assigning Calculation Value.




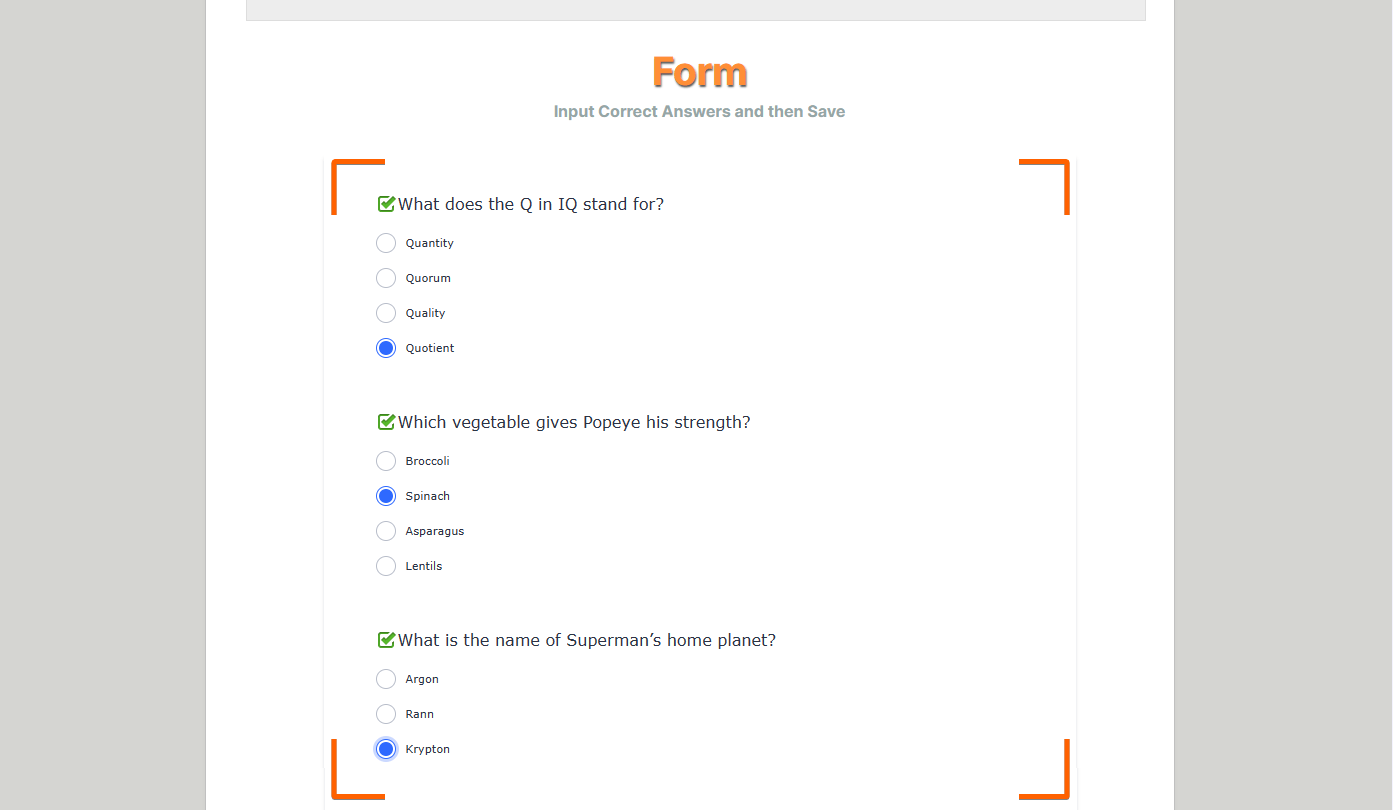
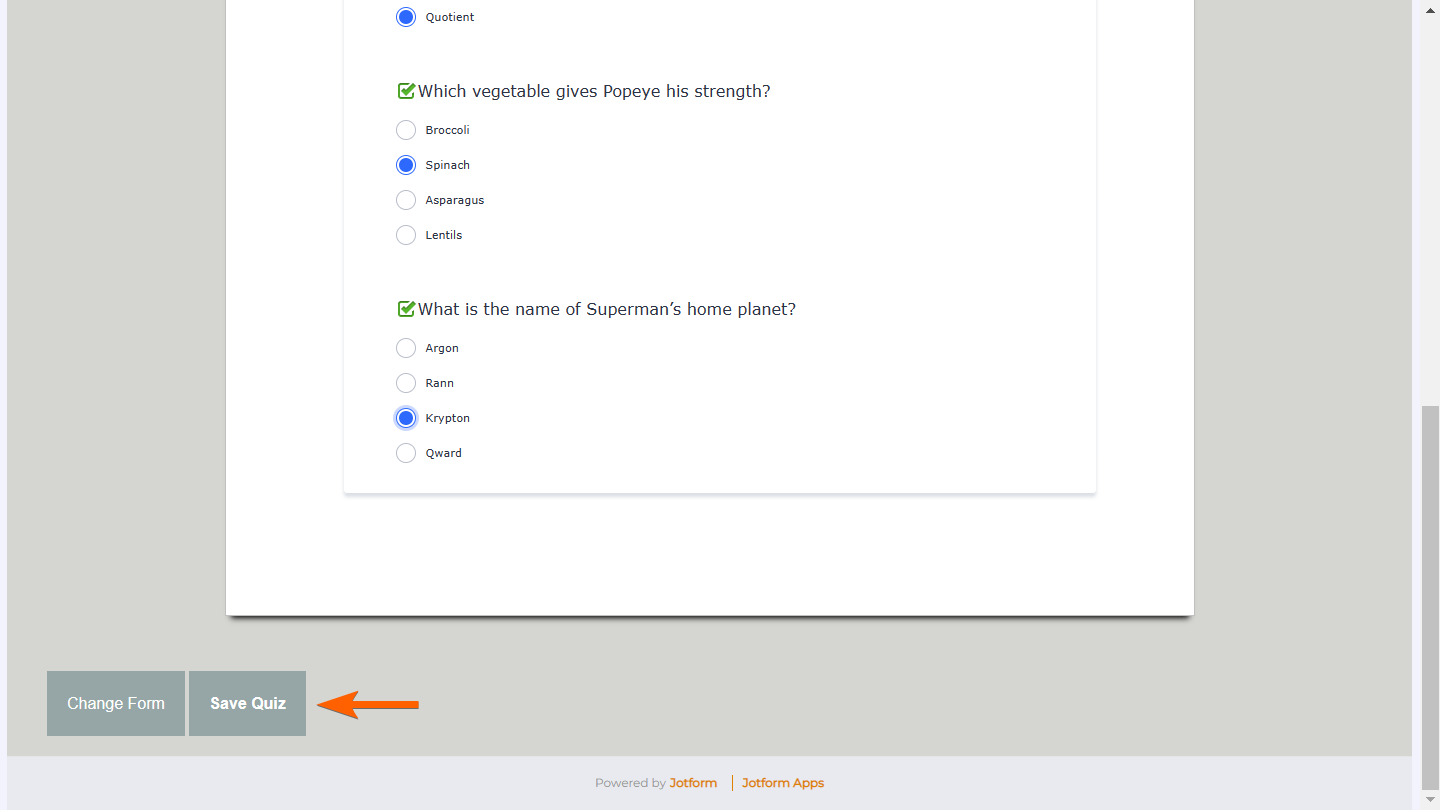

Send Comment:
23 Comments:
54 days ago
Doesn't allow for multiple "correct" answers or weighting of answers
275 days ago
This is a passable option for creating quizzes, but I'd really like to see this better integrated into jotform itself instead of needing to use an outside tool. There are features I'd like to use in jotform that cannot be accomplished with this, such as including the results in the autoresponder email that goes to the quiz taker, or the ability to attach a PDF with the results that goes to the notification email to staff. This feels like a workaround fix that was shoe-horned in rather than an actual feature.
289 days ago
How can you change an answer to correct for a question that has one answer, but also picking N/A is correct so it doesn't show as incorrect since technically it's not if N/A is selected.
More than a year ago
This didn't help
More than a year ago
Are users required to have a jotform account to complete a quiz form I share with them?
More than a year ago
I need to create a automatic Certificate if the quiz is pass with more then 70% how I can do that
More than a year ago
I created a quiz form and would like to include an explanation for the incorrect answer when the submitter gets the results. Is that possible? Would it be possible for the taker to get the results after each questions. Also, is it possible to you quiz forms in the kiosk mode?
More than a year ago
Can I set a custom email address to send the results to based on the form entries?
More than a year ago
Can I set a custom email address to send the results to based on the form entries?
More than a year ago
Thanks for this. At this stage:
In the Form Picker dialog, choose your form, then select Continue in the
lower-right corner.
If I choose my form, will my form disappear or will I still have my form AND the quiz will be made?
More than a year ago
Can I get separate results for separate sections of a quiz?
More than a year ago
I've been trying to open a quiz form for hours now, and all I get is a loading screen. It just keeps loading and won't open the quiz for me to edit.
More than a year ago
Is there a way to see the scores on the submission page?
More than a year ago
is there a way to have a "Retake" button underneath the quiz results?
More than a year ago
Is there a limit to the length of these emails? I am not seeing the last few rows of my email.
More than a year ago
Is there a way to delete Quiz responses within Quiz Form? I deleted the submissions on Jotform, but the submissions remain within the QuizForm App.
More than a year ago
Buenas tardes, se puede lograr que se vea el resultado sin mostrar las respuestas correctas?
More than a year ago
How to push a retake if score less than a set number?
More than a year ago
Hi is there a way to assign a values to the multiple choice quiz answers and then receive a total at the end of the quiz?
More than a year ago
¿Como puedo emitir una constancia unicamente a las personas que pasaron el examen con calificación de 8?
More than a year ago
Please supply more explanations for "Toggle the options you'd like to enable" in the Quizform app.
Q1 The option "Show results to user after submission" shows just a long line of results when the results are received: Is there a way to show a more orderly list of results (in table form, for example)?
Q2 - If I save the above results page, I cannot load it again: according to the browser, the page is blank (firefox) or 'Cannot be handled' (Chrome/Edge). Should this be happening?
Q3 - Where can I find more information about the options "Email results to" (whose email should appear here?)"Open results page inside form's frame (if form is embedded)" and "Use custom results page"?
Here is one of the forms I have set up to be used as a quiz for my students:
More than a year ago
can these quiz forms once I integrate it be used to compare pre and post test results from a group of 200 attendees if I pay for that subscription?
More than a year ago
Love this the only thing that i wish it did was integrate the results versus having to export the results. Hope this can be a feature soon. Thanks for all you do at Jotform!
Shawnie