Update:
Jotform password protection feature is available now! You can use this feature to protect your forms so only those who know the password can view and submit them. You can follow the steps in this guide.
There are many reasons why you would need or like to have the Jotform filled out only by people that you want to either for avoiding it being submitted by someone that should not, or to be able to have more control over the time of submission as well.
Maybe you can find another reason why that would be good? Do let us know in the comments under this guide 🙂
OK, so there are 2 ways you can protect your Jotforms from being filled out by anyone, a simple protection, and a bit more advanced one.
For the simple protection, you can take a look here.
If you are looking for the more advanced one, please keep reading.
First what we will do.
- Setup the Jotform
- Add 2 hidden fields that we will pre-populate
- Add Form Calculation widget that will check them out.
Now, this is a simple math ‘algorithm’ that would allow you to see if the 2 hidden fields are matching your math equation.
Now to built it 🙂
I have added one field “Code” and made it hidden as well as changed its name to code – {code} to be precise (please see images).
1) Click Properties button and then Advanced:
2) Advanced details:
OK, once this is done, we add a new field and what I did was just duplicating the one above and then renaming it to conf.
OK, now we have 2 fields on our Jotforms, code and conf and we should make them hidden which we do by right-clicking on them, and then select Hide Field option.
OK, so that is all set no and we now have 2 fields that we will pre-populate later on.
Now onto adding Form Calculation widget to our Jotform which is easy to do following that guide.
Once we do, you can set any type of math function to help you achieve what you are after. You can multiply, add, subtract or divide or you can even make a combination of few or all.
For simplicity purposes, I will use divide.
Again, you can use any math function and in any order, I have selected divide and that code field will be larger than conf for simplicity purposes.
You could also add few other fields to make this even more complex to guess.
Before setting it up however I have added a Text field with an error message which we will be showing in case someone comes over a direct link or types any numbers into the link parameters and have also changed the “Submit” button into “Register”.
Now we need to go to conditions tab
And we set the conditions to take a look if the already set Form Calculation widget has the same number as a result of the math equation as the one we are expecting to get.
And that is it 🙂
Simple or complex? Do let us know 🙂
How do we use this you ask? Well here are the links to the Jotform created to help with that:
https://form.jotformpro.com/form/42813653904961?code=123&conf=13.66
As you can see the code and conf are already set in the link and you will see the register button.
Now try the same Jotform that does not result in 9 (code/conf !=9) as the result of calculation https://form.jotformpro.com/form/42813653904961?code=122&conf=13.66
Instead of getting a simple form we get a screen telling us that we can not use it.
The beauty of the math function above is that you can easily alter the form calculation and start using another math algorithm at any moment and no one would be able to get to it using the old links because an error would be shown.
The one thing to remember is what is the first field and what is the second field.
Now as I wanted to get 9 as the outcome, I need to do this:
(expected) result * conf value (of my choice) = which is then equal to the code value
example: 9 * 13.66 = 123
Or if you want to set specific code and want the math function result to match then you can do this:
code / result = conf value
Example: 123 / 9 = 13.66
The links above are showing you the fields so that you can see what happens as you come to the Jotform, but if you follow the steps above, your visitors will not see these fields at all.
Have any questions? Do let us know, we are eager to hear them 🙂
What we recommend to follow up on after setting this?

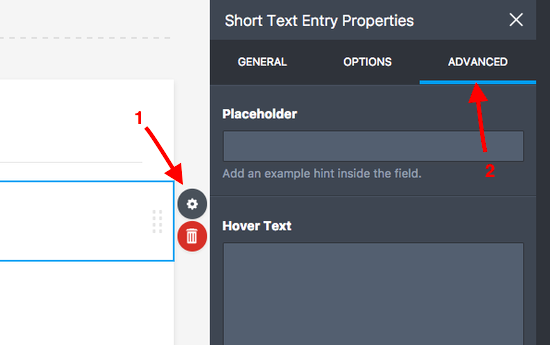
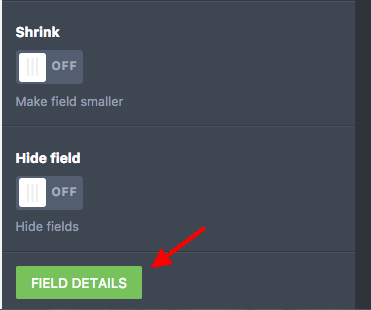
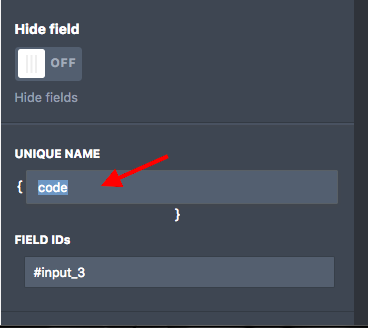

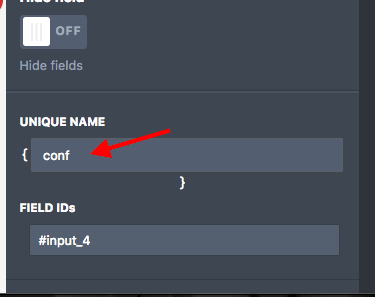
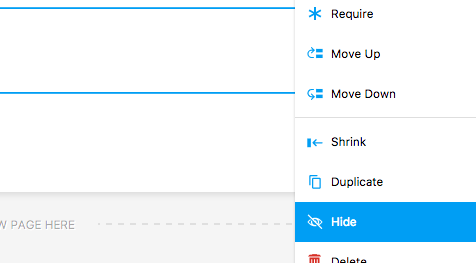
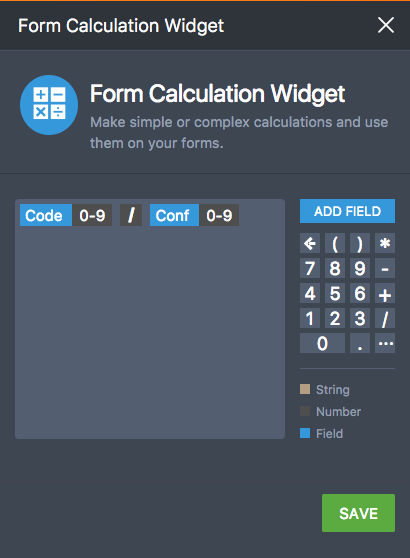
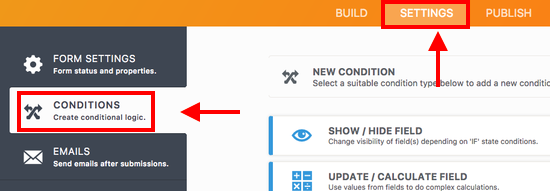


Send Comment: