If you have a File Upload in your form specifically for accepting images, you could do some tricks to display the uploaded images in the Notification Email, Autoresponder, and Thank You Message page.
Note
Displaying the image to users through Autoresponder and Thank You Message Page will require you to disable the Login to view uploaded files option from your Privacy Settings. Visit How to Unrequire a Login to View Uploaded Files to learn more.
The trick would be to add the IMG: prefix in the unique field tag/name of the file upload element. Let’s start!
Display Uploaded Images in Form Emails
To display uploaded images in the form’s email alerts
- In the Form Builder, go to the Settings tab.
- Select the Emails tab from the left panel.
- Hover over the Notification or Autoresponder Email and click the pencil icon to edit.
- Add the prefix to your file upload element’s unique name/tag. For example, if you see {fileUpload}, change it to {IMG:fileUpload}.
The above trick will display the images in their original dimensions. To display the images in certain sizes, you must specify it after the unique name/tag. Here are examples:
- {IMG:fileUpload:100:200} will put an image 100px wide and 200px tall.
- {IMG:fileUpload::200} will set the width automatically but limit the height to 200px.
Note
You can still download the images in their original sizes even if you set their specific sizes.
Display the Uploaded Image on the Thank You Page
After submitting the form, you can also display the uploaded image on the Thank You page.
- In the Form Builder, go to the Settings tab.
- Select the Thank You Page on the left panel.
- Click the +Add Field button.
- Select an area where you want to display the image and click on the File Upload field to add it.
- Add the IMG: prefix, and that’s it!
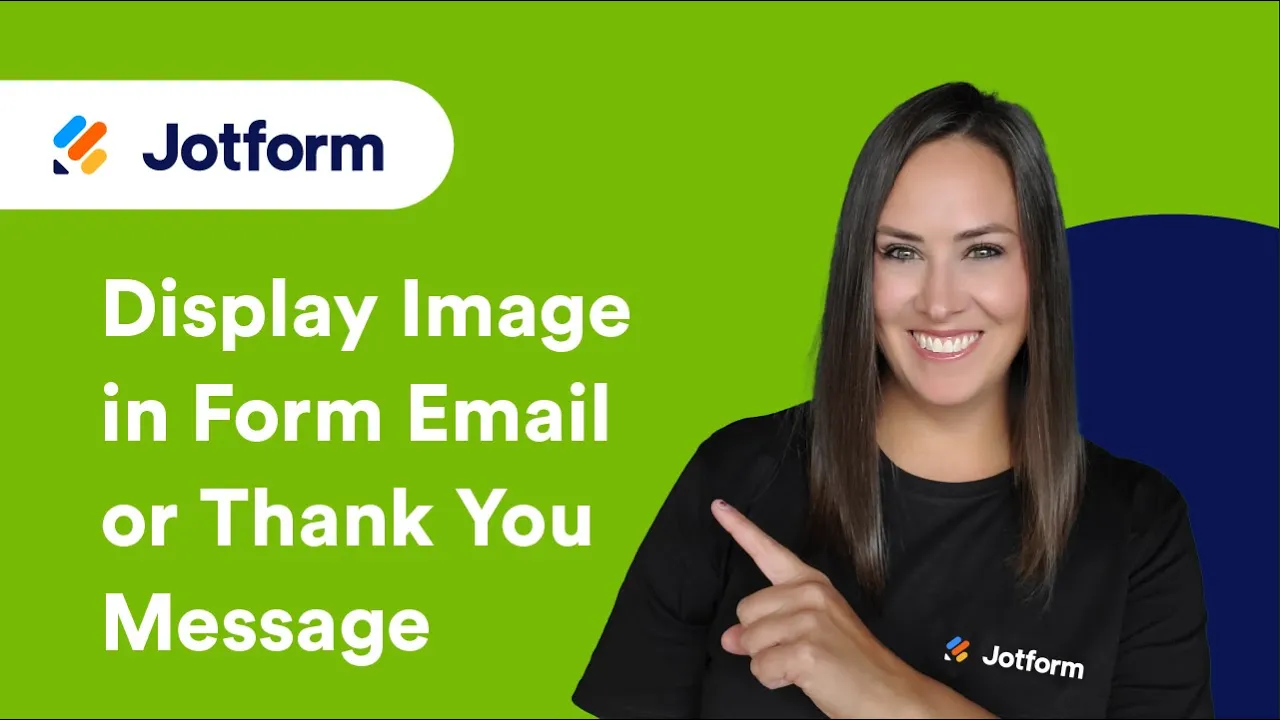




Send Comment:
25 Comments:
97 days ago
how do you remove a picture from the thank you setting
More than a year ago
what about if i need the plain URL of the attached file (as text)?
More than a year ago
If you have trouble displaying the images in your form notification email, check if you have disabled the option "Require log-in to view uploaded files" in the privacy section of your account, that was the solution for me.
As John from support said: "If you're logged out, viewing the emails would display the signatures/images as a broken image."
More than a year ago
I tried this but it only displays the image icon, could this be because any email setting?
More than a year ago
same as everyone who left comments below....... It doesn't work for me either.....
More than a year ago
This doesn't work I have updated my settings and the details in the email but the image doesn't appear
More than a year ago
Greetings. How do we make a field fully transparent in submitted forms?
More than a year ago
Once someone has submitted an image on the form, how do we download the jpeg? The link in the email report of the submission says its broken. On the website I can see the image uploaded but I can't download it to my computer.
More than a year ago
In my case the pictures are not displayed in the Email. (only a small little x-ed box)
You can test it by yourself:
More than a year ago
What is the suggested size (or best size) for a Jorform form header image? I would likely use 1200 x 630 pixels. Does Jotform staff have a suggestion here?
More than a year ago
I am trying to use pre-existing forms by drag and dropping them into my jotform. I can't get them to save in the page. Please help. I can't find the answer anywhere. Thank you!
More than a year ago
I'm trying to use this feature to get the electronic signature to appear in the responder that goes back to the person who submitted. I tried inserting IMG: but it didn't work. Any other ideas?
More than a year ago
I have tried this simple step, and it works
{IMG:NameOfPictureWidget::200} (as long as you have internet connection, because pictures have to reach the server to be displayed. Also, you have to enable "display pictures" in case of the security warning.
Glad we found this article, because 5MB limit on attachment is very limited. Considering that only one picture can take as much disk space.
More than a year ago
Adding IMG: as shown in this page https://www.jotform.com/help/405-how-to-display-uploaded-image-in-the-form-emails-or-thank-you-message/ does not send the photo in the email.
I add a Take Photo widget to the form then edit the content of the email body from {typeA} to {IMG:typeA} but it does not include the taken photo in the email.
Please advise.
Kind regards,
Paul Wilson
More than a year ago
Does this work with Kloudless file uploader?
More than a year ago
Is there a similar way to get an image from multiple file upload field?
More than a year ago
unfortunally it does not work at all. As the email is conntected to Trello we need the files/images as attachments. Isnt there any resolution about this?
More than a year ago
This works when I receive emails on my phone but not in Outlook office 365. I have to select download image from the small box with the red tick in it then Nothing appears
More than a year ago
using "Take Photo" Widget, how to adjust dimensions of the uploaded image? {IMG:uploadImage:100:200} / {IMG:uploadImagine:100:200} doesn't work.
{uploadImaginehead}
at the same time, i can't edit the source code in email setting like this:
{uploadImaginehead}
thanks in advance.
More than a year ago
Does this only work if I have not ticked in my settings the "Require log-in to view uploaded files." option?
More than a year ago
Hi not having much luck with this. Did as shown but just getting blue ? where the image should be..
Any ideas on how to fix?
More than a year ago
Is there any way to do this with an uploaded PDF instead of an image?
More than a year ago
Я ваще такова не видел!!!это круто!!
More than a year ago
That's just amazing! we'll give it a try for sure and let you know how it works!!
More than a year ago
I'm getting a small box in my responder and notification emails instead of the actual image. When I right click on the small box and "open in new tab" I get an error 404 - The requested URL /proxy/aJktzIkdaD_IOtEdjSk00KWZRKtirmnjfcaIFNEeTIWD5876CTisG_pmNJ0sOTpj2z25YfgzeVcatp0ElJbZBFP8IQM-9-AuYNlgHLh2Pq96WxxxdPDRabtIc48CF2aJUUQmWuVfzjUWLeHzzJvx4k7wbk6uAjGzx-8DdvAO4g5S4pCZFmx_AWZVF_rEwqf7yGELTMqtqFO8=s0-d-e1-ft was not found on this server. That’s all we know.
What am I doing wrong?