Jotform Smart PDF Forms converts your existing PDF forms into easy-to-fill online forms. Once your PDF form is uploaded and converted, the Smart PDF Form builder will automatically connect the fields.
You’ll find the Original PDF Connection for Smart PDF Forms through the Settings tab. It has a set of options unique to Smart PDF Forms. Please keep reading if you’re wondering how the PDF connection works with Smart PDF Forms.
Show PDF Thumbnail on the Welcome Page
When you enable the PDF Thumbnail option, it will display a mid-size preview of the original PDF form when you view or embed the form. This particular page is uneditable. Your users must click the Start Filling button to fill out the form.
Enable the Preview PDF Button at the End of Your Form
When you check this option, the Smart PDF Forms will add a Preview PDF button beside the Submit button at the bottom of your form. If a user has filled out the online form and clicks that button, it will open the original PDF with their form entries.
As you can see, the customized styles are part of the preview. For more customization details, please visit How to Change the Styles of the Answers in the Original PDF Document. The user can also download and print the PDF in the preview.
Show the Download and Send as Email Buttons on the Thank You Page
When this option is enabled, users can download a PDF copy of their submission on the form’s Thank You page. They can also send the PDF to their email address or someone else.
The Download PDF button downloads the PDF file when clicked, while the Send PDF as Email button will open the email address input box. Clicking the Send button sends the PDF file to the recipient provided in the email address box.
Enable Original PDF Attachment in the Autoresponder Email
When you check this option, the autoresponder email template will automatically enable the PDF Attachment and select the original PDF file as the attachment.
You can still include a new PDF document if you wish. Just select the appropriate document from the list.
Enable the Original PDF Attachment in the Notification Email
This option selects the original PDF as the attachment through the notification email settings.
Please remember that the Smart PDF Forms disable the Original PDF Attachment for HIPAA accounts by default. If your account is HIPAA, enabling either will require you to set a password, a requirement for HIPAA-friendly accounts.
The notification and autoresponder email will carry the same password to their settings. You do not need to change it.




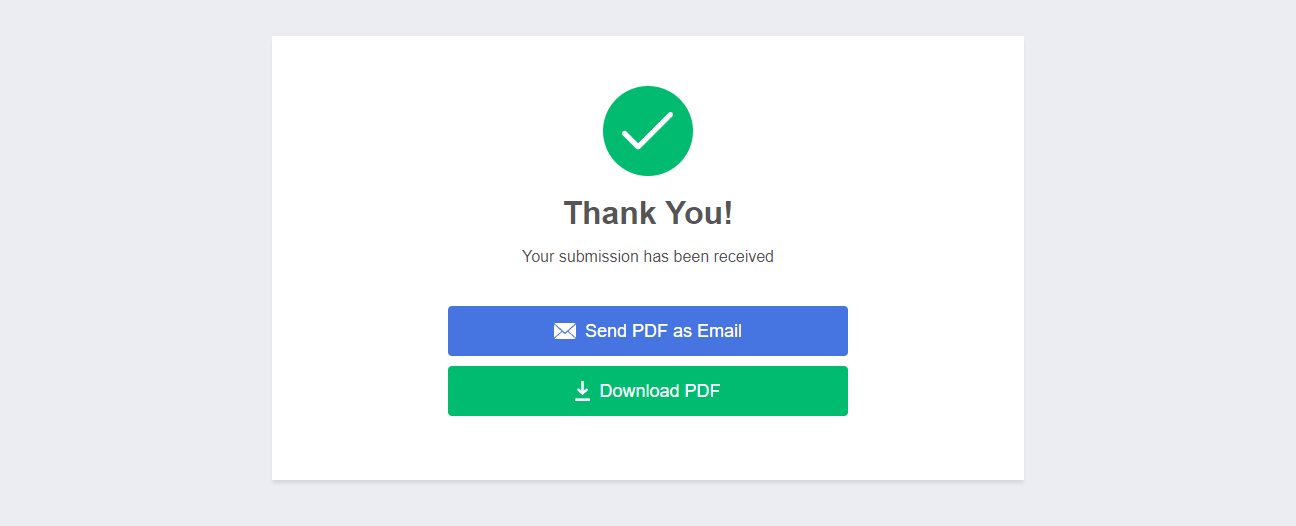
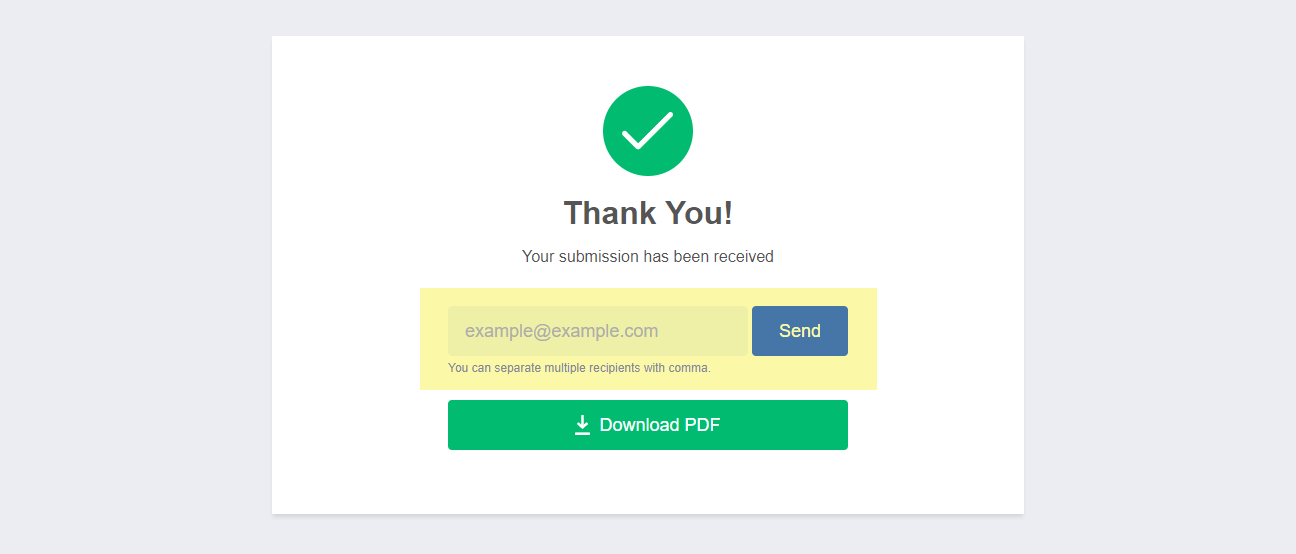




Send Comment:
3 Comments:
More than a year ago
How do I set up my iMac so I can use autofill to complete simple entries on a Jotform medical questionnaire I have to complete daily like name, address, phone number, etc?
More than a year ago
Can you add pdf connections after a form is built?
More than a year ago
My pdf attachment can't sending with email