Using query parameters and Salesforce merge fields, you can create personalized prefill links and use them in Salesforce. These custom prefill links can populate your form with the user’s information from Salesforce.
Adding Dynamic Prefill Links in Salesforce Emails
- In the Form Builder, go to Publish > Prefill > Salesforce Prefill and copy your prefill link. See How to Prefill Your Form Using Data From Salesforce for more information.
- In Salesforce, create or edit an email template.
- In the editor, insert your prefill link, then add ?jf_field=sf_field to the URL.
For example
https://form.jotform.com/1234567890/prefill/73616d706c65?jf_field=sf_field- Replace jf_field with your form field’s unique name. See How to Find Field IDs and Unique Names for more information.
- Replace sf_field with a Salesforce merge field.
The resulting URL should have a key-value parameter similar to the following:
https://form.jotform.com/1234567890/prefill/73616d706c65?email={{{Recipient.Email}}}For multiple parameters, separate them with an ampersand (“&”).
For example
https://form.jotform.com/1234567890/prefill/73616d706c65?email={{{Recipient.Email}}}&phone={{{Recipient.Phone}}}Once your template is saved, Salesforce will automatically populate each merge field with the appropriate data when sending emails. The data is transferred to your form when a user follows your custom link. For example
https://form.jotform.com/242388828502059/prefill/019191ef26d77fe39fd7e092b464634f6c70?email=demo@example.com&phone=(876) 555-0123Using Dynamic Prefill Links in Your Salesforce Console
- On your Salesforce app’s Setup page, open Object Manager.
- Edit an object and add a new button or link.
- Enter your desired details and options.
- Leave the Content Source as “URL.”
- Enter your form’s prefill link with query parameters. Use Select Field Type and Insert Field to generate merge fields.
- Save your settings.
Once configured, you can add your custom links to page layouts.
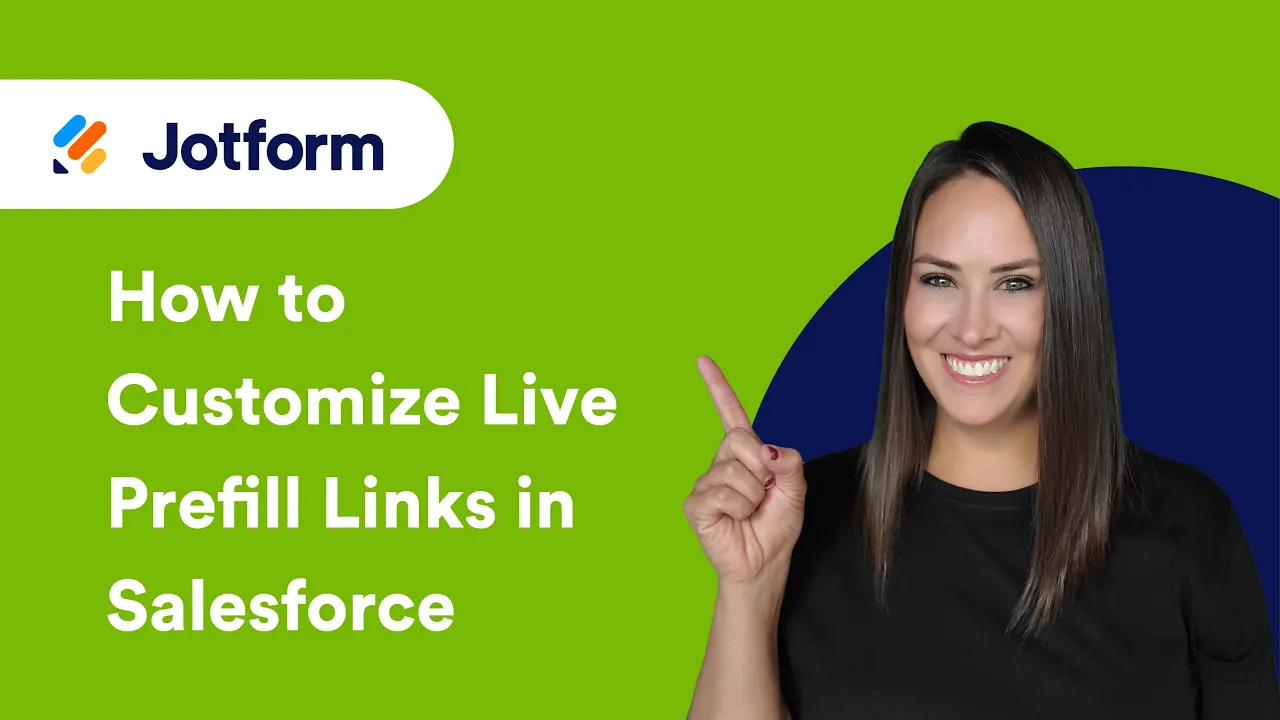











Send Comment: