Cash App is a mobile payment service developed by Block, Inc., formerly Square, Inc., that allows users to transfer money to one another. By adding Cash App Pay on your form, you can accept payments from your customers using their debit/credit cards or Cash App account.
Adding and Setting up Cash App Pay
Create a new or edit an existing form and follow the steps below to integrate Cash App Pay on your form:
- In the Form Builder, click the Add Form Element button at the upper-left side of the page.
- Go to the Payments tab.
- Search for Cash App Pay, and click or drag and drop it to add it to your form.
- In the Payment Settings window, select the Mode first. This determines that type of Square account you’re connecting. Live Mode requires your registered Square account, and Test Mode requires your Sandbox Square account.
- Click the blue Connect via Square button. Once connected, you should see the green button that says Connected via Square.
- Set the other options accordingly:
- Business Location — If you have multiple businesses registered with Square, you must select one on this dropdown.
- Currency — The currency is locked based on your Square account settings.
- Payment Type — With Cash App Pay, you can sell products, collect donations, and accept user-defined amounts.
Note:
The Cash App Pay via Square integration only works in the U.S., so you must have a U.S. Square account for it to work. USD is the only accepted currency because the integration only supports U.S.-based accounts. Though you can connect to a non-U.S. Square account, Cash App Pay will not work unless you have a U.S. Square account.
In the Additional Gateway Settings, you have the following unique options available with Square:
- Customer Email — If you have multiple email elements in the form, select the customer email sent to Square from this dropdown.
- Authorization Only — Turn this on authorize payments only and manually charge customers later. Visit How to Enable Payment Authorization for more information.
- Send Payment Receipt — Turn this on to send your customers a link to their Square receipt after each successful payment.
- If you’ve chosen to sell products, click the Continue button. If you’ve set it up to accept user-defined amounts or donations, click the Save button to complete the integration.
See also:
- Setting Up Your First Order Form
- How to Add Options to Payment Forms
- How to Add a Coupon Code to Payment Forms
- How to Add Tax to Your Payment Form
- How to Add Shipping Costs to Payment Forms
- How to Generate an Invoice for Your Payment Form
How Cash App Pay Works For Your Customers
To use Cash App’s Scan to Pay flow, your customers should have Cash App (Android | IOS) installed on their mobile devices. Please read the user guide from Cash App for additional information. But here’s the Scan to Pay flow in a nutshell:
- Your customer selects the product from your form.
- They have to choose Cash App Pay from the list of payment methods.
- Next, they must click the Cash App Pay button.
- Scan the QR in the form through the Cash App app, and confirm the prompt.
- The form will then display the thank you message for the successful payment.


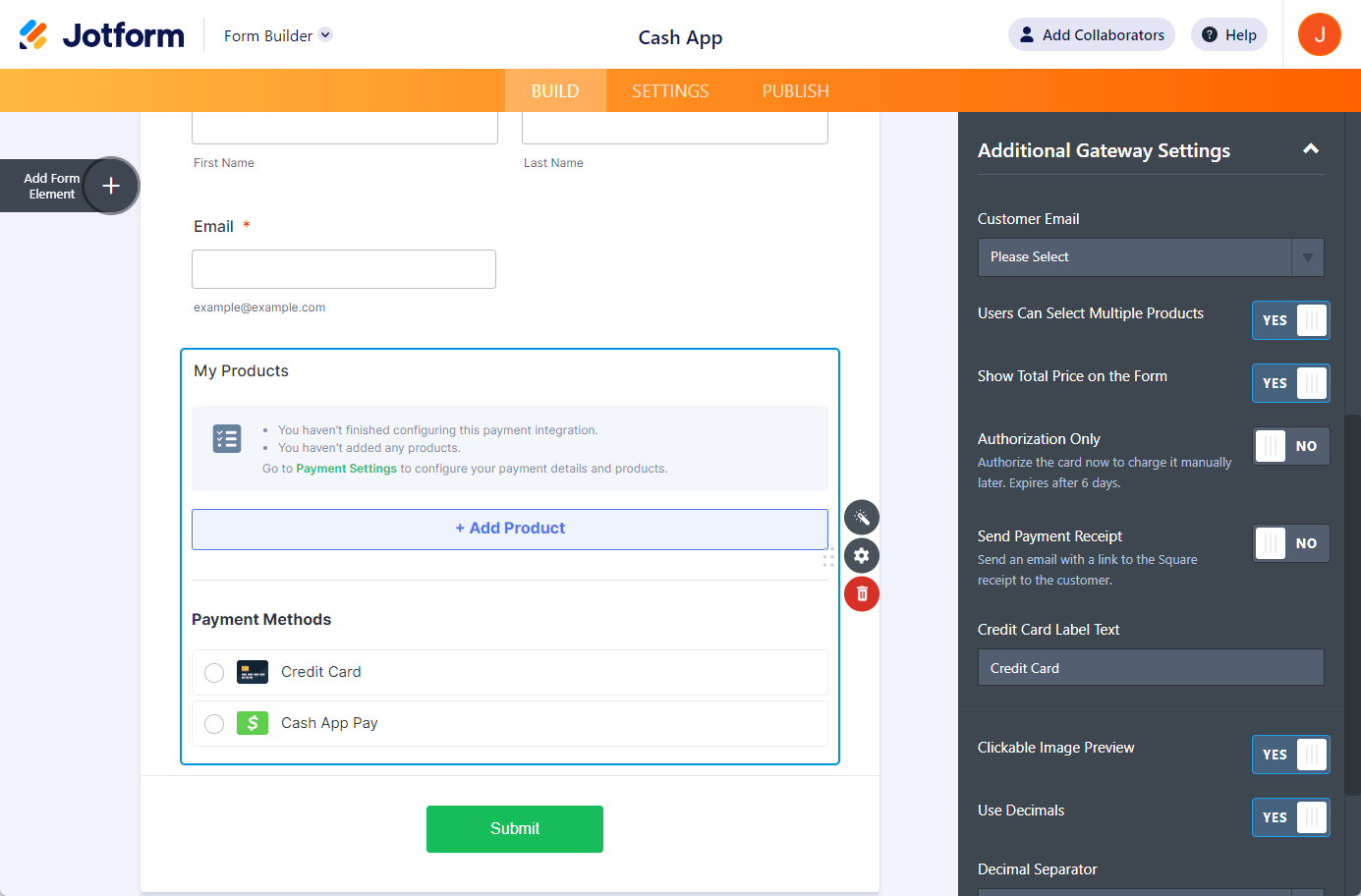

Send Comment:
3 Comments:
156 days ago
Can a Ghanaian create a cash app business account
More than a year ago
My cash app is lose
More than a year ago
How much is the transaction fee and any other fees associated with sending invoices through Jotform?