SensePass is a digital payment network that enables merchants to accept any payment method, including credit cards, Venmo, PayPal, Alipay, Klarna, WeChat Pay, Trustly, Coinbase, BitPay, and many more.
With Jotform’s integration with SensePass, you unlock the ability to energize your form with contactless payment functionality. This empowers your customers to effortlessly make payments using their mobile phones simply by tapping their preferred wallet with available funds.
With SensePass integration, you can do the following:
- Sell products
- Sell subscriptions
- Collect donations
- Accept custom payments
Sensepass integration is effortless! Let’s start.
Adding and Setting up SensePass
You can add and set up SensePass integration in your form by following the below steps.
- In the Form Builder, click the Add Form Element button on the left side of the screen.
- Go to the Payments tab.
- Search or find SensePass and click or drag/drop it to add.
- In the Payment Settings, set up the following:
- API Login ID — You can obtain the key through SensePass’s Developer section. Check out the steps below.
- Enable Direct Payments — This option allows users to complete their payment through the form without being redirected to the SensePass checkout page. Enabling the option will require you to provide a Client ID. Check below for the steps to get the Client ID.
- Currency — SensePass only supports USD, Euro, Israeli New Shekel, and CAD currencies.
- Payment Type — With SensePass, you can Sell Products and Subscriptions, Collect Donations, or Accept Custom Payments.
- Additional Gateway Settings — Under this section, you can toggle some options to ask for additional customer information, enable Sandbox, and more. Scroll below for more information.
Note
When you add SensePass, its Payment Settings will automatically open. You can manually open it by clicking the Wand icon on the SensePass element.
- Finally, click the Continue button at the bottom to add your product or subscription items. If you’ve chosen User Defined Amount or Collect Donation, click the Save button to complete the integration.
See also:
- Setting Up Your First Order Form
- How to Set Up a Recurring Payment Option
- How to Add Options to Payment Forms
- How to Add Coupon Code to Payment Forms
- How to Add Tax to Your Payment Form
- How to Add Shipping Cost to Payment Forms
- How to Generate an Invoice for Your Payment Form
Additional Gateway Settings
Under the Additional Gateway Settings, you’ll find a few options, which include the following unique options for SensePass:
- Ask Billing Information to Customer — When toggled, you can select which fields to send to SensePass for each transaction:
- Customer Name
- Billing Address
- Customer Email – When toggled, you can enable Send Payment Request by Email, a unique feature for SensePass to allow customers to pay later optionally. The link to pay will be valid for 5 days only.
- Customer Phone – The same with Customer Email, enabling this option will allow you to send an invoice via SMS by toggling Send Payment Request by Text Message.
- Sandbox Mode — Enable this if you’re using Sandbox credentials from SensePass to test the integration.
Obtaining SensePass’s API Login ID
Log in to your SendPass Partner’s dashboard, and navigate to the following sections to create/obtain your API Login ID.
- Toggle Developer dropdown.
- Click on the Branch API option.
- Select Merchant and Location from the popup prompt.
- Copy the API key if you’ve already created a Branch API before. That’s the API Login ID for the integration.
If you don’t have a Branch API yet, click the +New button. Enter the Name, and select both the Location and POS Vendor.
Getting SensePass Client ID
In your SendPass Partner’s dashboard, navigate to the following sections to create/obtain your Client ID.
- Toggle Developer dropdown.
- Click on the Client API option.
- Copy the Client ID.
If you don’t have a Client ID, click the +New button. Enter the Name, select the Location, and click the Save button to create.
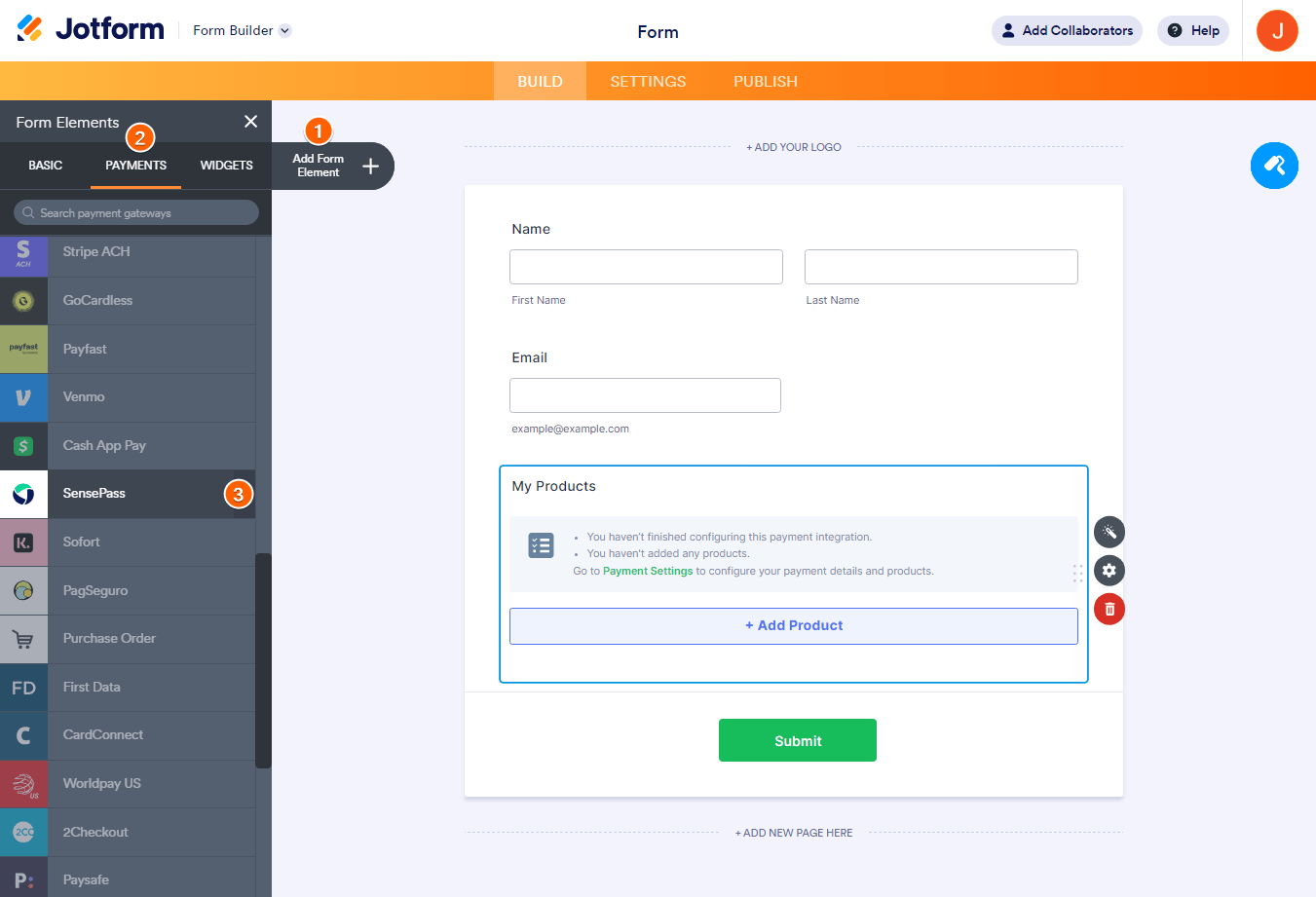






Send Comment:
3 Comments:
127 days ago
Thank you
182 days ago
necesito informacion quiero adquirir la opcion de pago
249 days ago
Thank you for helping people get the information they need. Great stuff as usual. Keep up the great work.