You can share your Jotform Store in a few different ways. To see all the sharing options, just click on the Publish tab at the top of the Store Builder page. You can share the store direct link to your customers via email, social or by downloading a QR code users can open it on their mobile devices.
On the Publish page, you can choose three access options to choose from for your store link: Public, Private, and Company Access. By default, links are set to public access. Click on the Settings button at the top right corner of the App Link box to change the access type for your store link.
Public Access
By default, all stores you created have pre-selected the public access. If your store link has the public access option, users can view the store app without logging in or creating a Jotform account.
Here are available Options for Public Access:
- Require registration – Once this option enabled, users will need to register with a Jotform account first to view your store. Note that this option doesn’t add the users as invitee automatically.
Private Access
Once the Private Access enabled, users must log in to Jotform or sign up for an account first to have an access to your store app. Users can’t view the store without a Jotform account without an invitation from you or having an access to the store’s direct link. The direct Store Link has a unique key implemented into it, which automatically adds a user as an invitee to the store.
Below you will see the Options available for Private Access:
- Require registration – This option is checked by default, and cannot be unchecked.
- Allow users to access their submission through the app – By default, this option is enabled. As previously mentioned, once it’s enabled, users can access their submissions any time through the store if they are logged in to the Jotform account.
- Allow users to request access to this app — This option is enabled by default. It lets users logged into their accounts send a request to access your store app with Private Access. See also: How to Disable Request Access for Private and Company Access Assets.
- Set custom expiration date for Share Link – Using this option, you can set the expiration date and time for the private link of your store.
Once the date and time passes, users can no longer access the store. They’ll get a prompt as shown on the screenshot below.
Company Access
As well as Private Access, Company Access requires users to log in or sign up before they can access the store app. The main difference between Private Access and Company Access is that once you selected Company Access – users are required to enter your company or organisation’s email domain or choose a single sign-on option (SSO).
Another useful option is setting up a custom expiration date for the store link. Select a date and once the time passes, the store app will be locked. The company members have to send a request to regain access. As a store creator, you can decide whether to grant the access further or not.
Invite by Email
You can easily send an invitation to your store app by email. All you need is to enter recipient’s email address, optionally add a message and click on the Send Invitation button. Invite by Email feature has an ability to invite multiple users, however, we recommend to invite up to 10 users per one invitation.
When your invitation has been sent, the invited users will receive an email with a button to open your store app.
Download the QR code
Another option for publishing is sharing your store by generating a QR code. All you need is download the QR code of your store app and share it with your customers through email or other channels such as chats or social media. You can also display the QR code on your website by embedding the HTML code.
When customers scanned the QR code, the store app will be opened on their device instantly. Please, double check that you set up the appropriate access level for users through the store app link settings before you download or copy the QR code to share.
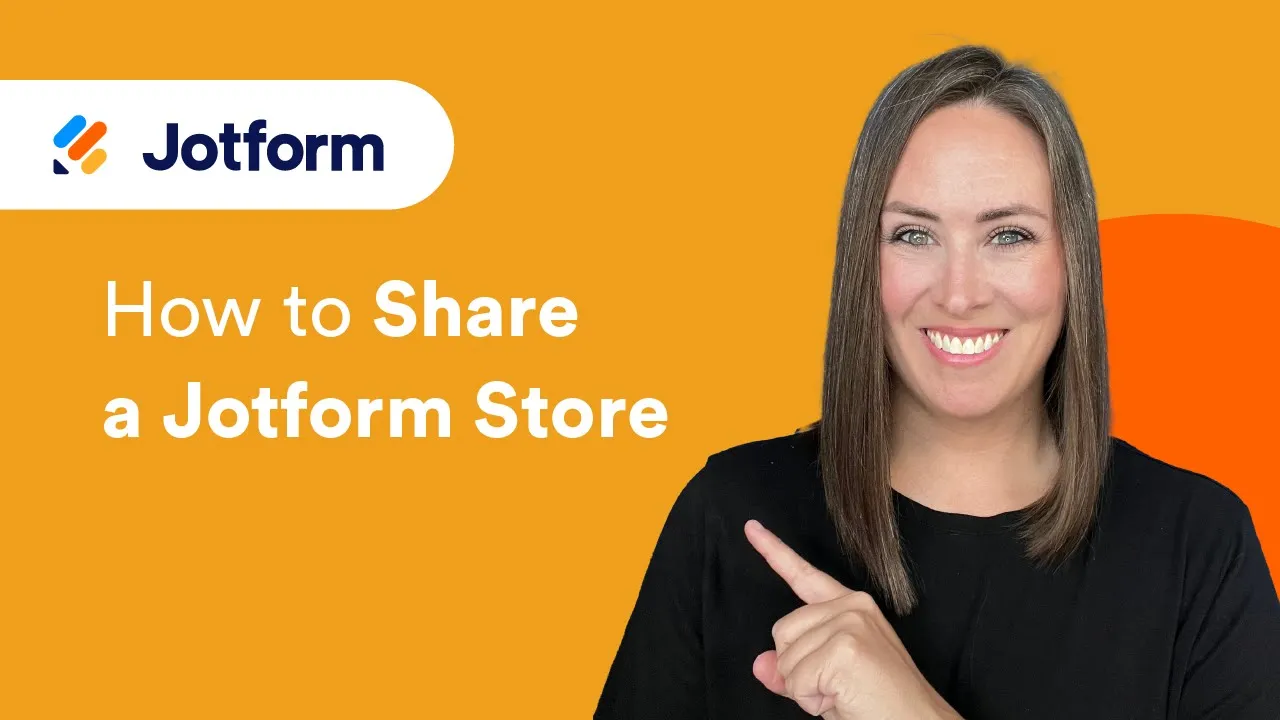










Send Comment: